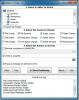Hvordan dele et USB- eller SD-kort med diskhåndtering i Windows 10
Disk Management er et lagerverktøy i Windows som kan administrere stasjoner og opprette partisjoner av dine harddisk. Det er flott med både harddisker og SSD-er. Det er ikke så bra med en USB eller et Micro SD-kort. Fram til Windows 10-jubileumsoppdateringen kunne du ikke partisjonere et USB- eller SD-kort med diskadministrasjon. Du måtte gå gjennom kommandolinjen, og selv da ville bare en partisjon vises i File Explorer fordi Windows ikke støttet flere partisjoner på USB-stasjoner og SD-kort. Skaperoppdateringen har løst begge disse manglene. Slik kan du partisjonere et USB- eller SD-kort med diskadministrasjon i Windows 10.
Partisjon Et USB- eller SD-kort
Trinn 1: Sett inn USB-stasjonen du vil partisjonere. Vi partisjonerte en 8 GB USB for denne opplæringen. USB-en var blank og nylig formatert, og det er den trygge veien å gå. Hvis du har data på USB-en din, er det en god idé å sikkerhetskopiere den et annet sted.
Steg 2: Åpne Disk Management via Windows-søk. Du vil se USB-en din vises i listen over tilkoblede stasjoner. Høyreklikk på den og velg "Krymp volum" fra hurtigmenyen.

Trinn 3: Velg størrelsen på partisjonene du vil lage. Du kan godta den foreslåtte diskstørrelsen, eller du kan angi en tilpasset størrelse. Hvis du har filer i stasjonen, lar den deg ikke krympe stasjonene ned til en størrelse der filene ikke kan passe inni en av stasjonen. Dette er grunnen til at det er best å starte med et tomt USB- eller SD-kort.

Trinn 4: Det tar ikke lang tid å partisjonere stasjonen. Når det er gjort, vil du se USB- eller SD-kortet i Disk Management. På dette tidspunktet vil du bare se den ene partisjonen mens den andre vil vises som ikke tildelt plass.

Trinn 5: Høyreklikk på det ikke tildelte rommet og velg “Create Simple Volume” fra hurtigmenyen. Følg instruksjonene på skjermen og ikke endre noe under størrelsesalternativene. La dem være når de blir satt automatisk. Når du blir spurt, velger du en bokstav for å tilordne stasjonen,

Trinn 6: På skjermbildet Format Partition velger du ‘NTFS’ i rullegardinmenyen File system. Fjern merket for hurtigformatalternativet, og la Diskstyring formatere stasjonen. Når formateringen er fullført, ser du den andre stasjonen vises i File Explore.

Drive er ikke synlig
Hvis den andre partisjonen av USB-en ikke er synlig i File Explorer, kobler du USB-en til systemet ditt og åpner Disk Management igjen. Du vil se to partisjoner under den ene USB-en. Det vil sannsynligvis si at den andre partisjonen er RAW.
Høyreklikk på den og velg Format-alternativet fra hurtigmenyen. Du trenger bare å sørge for at et fullformat er utført, og at filsystemet det er partisjonert på er NTFS. Etter at partisjonen er formatert, vises den ikke lenger som RAW-plass. Igjen, høyreklikk på den og velg "Endre stasjonsbokstav og sti" fra hurtigmenyen.

Tildel stasjonen et brev, så er du ferdig. Når brevet er tilordnet stasjonen, vil File Explorer vise deg den andre partisjonen.

Søke
Siste Innlegg
Overvåk og logg mappeaktivitet for å utføre handlinger på hendelser
Se på 4 mapper er et lite, men effektivt verktøy for å overvåke akt...
Mp3-mappestrukturmaker organiserer musikkspor ved hjelp av metatagger
Siden mediaspillere har kapasitet til å skille filer etter metakode...
Beste Star Wars bakgrunnsbilder: 30 bilder for å hjelpe deg med å velge en side
Star Wars: The Last Jedi er ute på kinoer, så hvorfor ikke oppdater...