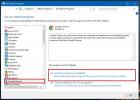Slik kontrollerer og overvåker du din Windows PC-temperatur
Datamaskiner har kommet langt fra da de pleide å okkupere hele rom. De er nå bærbare, og små nok til å passe i en ryggsekk. Mye har endret seg, men en ting stemmer fortsatt; de har en tendens til å bli varme. En bærbar datamaskin genererer ikke den samme mengden varme som de tidlige datamaskinene gjorde, men de blir fortsatt varme. Hvis en Windows-PC blir for varm, kan den stenge uventet, og den kan skade maskinvaren. Det er derfor det er viktig å følge med på Windows PC-temperaturen.
AVSLØRINGS VARSEL: Bla nedover og se videoopplæringen på slutten av denne artikkelen.
Vi må nevne at du bare trenger å overvåke Windows PC-temperaturen din hvis du føler at det går for varmt. Det er normalt at en bærbar PC eller PC varmes opp til en viss grad. Hvis du spiller spill, vil systemet ditt åpenbart bli varmere enn når det er inaktiv, eller hvis du utfører mindre ressurskrevende oppgaver. Du skal ikke sammenligne med hvor varmt systemet ditt er når du ser Netflix og hvor varmt det er når du spiller et spill.
Kontroller Windows PC-temperatur
Du trenger et tredjepartsverktøy for å sjekke og overvåke din Windows PC-temperatur. Det er mange gode verktøy tilgjengelig, men vi anbefaler å bruke Speed Fan. Navnet gjør at det høres ut som om det styrer viftehastigheten, og det gjør det, men det overvåker også systemets temperatur. Enda viktigere er at den kan overvåke temperaturen på individuelle komponenter, og fortelle deg om den øker eller synker.
Last ned og installer Speed Fan. La det få en lesning på maskinvaren din. Siden vi bare er opptatt av temperaturen, er kategorien Lesinger den eneste som er relevant. Du kan se temperaturen til din person prosessor kjerner, og din GPU.
Appen har sine egne temperaturer som den refererer til, og hvis systemet kjører varmere enn de målene, vil det indikere det som sådan. I skjermdumpen nedenfor er en av CPU-kjernene for varme.

Forståelig nok kan det ikke hende at målene passer dine behov. I dette tilfellet kan du tilpasse dem. Klikk på Konfigurer-knappen og velg komponenten du vil endre referanseporteføljen for.
Helt nederst ser du et ‘Ønsket’ felt. Still inn temperaturen du foretrekker for den aktuelle komponenten. Ved siden av dette feltet ser du et advarselfelt. Still inn temperaturen du synes er for varm for komponenten. Klikk OK, så er du ferdig.

Du kan se den generelle temperaturen for PCen din i systemstatusfeltet ved å merke av i alternativet 'Vis i skuff'. Skriften som er brukt er ikke lett å lese og fargen på teksten hjelper ikke.
Søke
Siste Innlegg
Hands-on med den offisielle Skype-appen for Windows 8 [gjennomgang]
Det er et viktig år for Microsoft. De kunngjorde en ny versjon av s...
Få klassisk startmeny og deaktiver startskjermbilde på Windows RT-nettbrett
Startmenyen vs. Start Screen-menyen har pågått uendelig siden Windo...
Hvordan sette standardapper i Windows 10 når det ikke lar deg
Windows har alltid gjort det enkelt å sette standardapper. Hvis du ...

![Hands-on med den offisielle Skype-appen for Windows 8 [gjennomgang]](/f/03884fe52f7ab539c1d85d170feb8d9c.jpg?width=680&height=100)