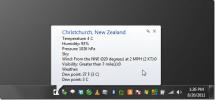Slik løser du Windows 10 Mouse Lag (Working Solutions)
For sluttbrukere er livet uten mus nesten umulig. Selv om du kanskje foretrekker å bruke tastaturet så mye som mulig når det gjelder å bruke spesifikke apper, er det ingen måte du kan komme deg rundt på en Windows-datamaskin uten den lille rotta.
Det er en grunn at en mus trenger å fungere bra, og unntaksvis. Eventuelle etterslep vil frustrere brukerne på en god dag, og på en dårlig dag vil det gjøre det umulig å jobbe eller spille. Hvis du opplever et museforhold for Windows 10, er det noen få ting du kan gjøre for å løse problemet.

Hvordan fikser du museforsinkelsen i Windows 10?
En mus, enten det er kablet eller trådløst, kan begynne å henge etter, men du vil synes det er mer et problem med en trådløs enhet. Likevel, hvis den kablede musen henger, kan du også prøve noen av fikringene nedenfor. De vil være like effektive.
Her er 10 mulige feilrettinger for Windows 10 museforsinkelse
1. Sjekk batteriet
Dette er for en trådløs mus. En trådløs mus er enten ladet, eller den går på batterier som må byttes. Lad musen hvis det er den typen enhet. Bytt batteri hvis det er det det kjører på.
- Vend musen over og se etter et panel som kan gli ut.
- Skyv den ut, og sett ut batteriet i det.
- Bytt det ut med nye batterier av samme størrelse, for eksempel bytt ut AA-batterier med AA-batterier.
- Fjern dongelen for musen, og start PCen på nytt.
- Koble til dongelen, og musen skal fungere som normalt.

2. Sjekk drivere: Synaptics, Elan og Generic
Windows 10 vil normalt installere generiske drivere for en mus, eller det går med Synaptics. Driverne oppdateres ikke ofte og kan når som helst føre til problemer nedover linjen. Det er lurt å vite hvilken driver som anbefales for musen din.
- Åpne Enhetsbehandling.
- Utvid Mus og andre pekeenheter gruppe av enheter.
- Høyreklikk med musen, og velg Oppdater driveren fra hurtigmenyen.
- La Windows 10 installere hvilken som helst driver som den anbefaler.
- Start PCen på nytt.
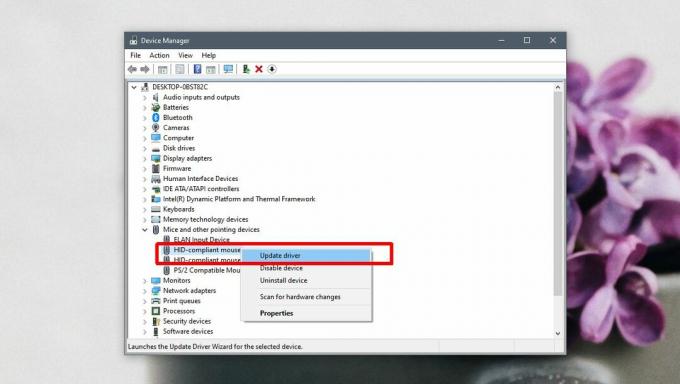
3. Sjekk alternativene for musedriveren
Hvis du har en proprietær musedriver, dvs. Synaptics eller Elan installert, vil den ha flere innstillinger som du bør sjekke for å fikse museforsinkelse i Windows 10.
- Åpne Kontrollpanel.
- Gå til Maskinvare og lyd.
- Å velge Mus.
- Undersøk Vindu med musegenskaper for en fane som heter Synaptics eller Elan.
- Utforsk innstillingene; Det kan hjelpe å deaktivere pekeplaten hvis du har koblet til en USB-pekeenhet, eller noe lignende.
- Start PCen på nytt etter å ha gjort endringer.
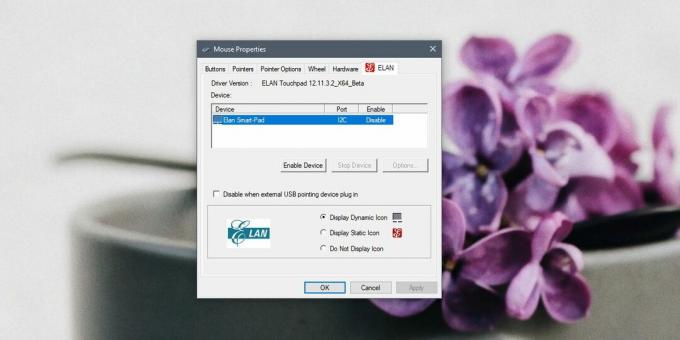
4. Deaktiver rask oppstart
Rask oppstart er en Windows 10-funksjon som gjør det mulig å starte PC-en mye raskere. Det kommer til en pris; systemet slås ikke av ordentlig når du slår det av. En midlertidig løsning er å starte PCen på nytt. En mer permanent en er å deaktivere rask oppstart.
- Åpne Strømalternativer panel i Kontrollpanel.
- Klikk "Velg hva lukking av lokket gjør" i kolonnen til venstre.
- Klikk på ‘Endre innstillinger som for øyeblikket ikke er tilgjengelige‘.
- Bla nedover og fjern merket for ‘Slå på rask oppstart (anbefalt)‘, Og klikk Lagre endringer.
- Start PCen på nytt.
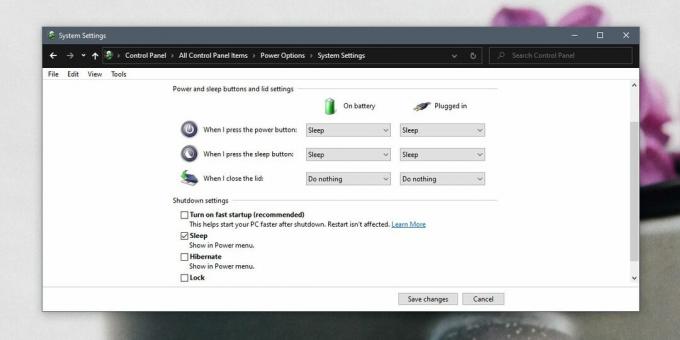
5. Avinstaller / installer musen på nytt
Avinstallering og installering av musa kan hjelpe med å sortere etterslep.
- Åpne Enhetsbehandling.
- Gå til Mus og andre pekeenheter gruppe av enheter og utvide den.
- Høyreklikk med musen, og velg Avinstaller enheten.
- Når du er avinstallert, fjerner du dongelen som du bruker for å koble musen til PCen.
- Start eller tving ned kjøringen og start opp PCen.
- Når du er tilbake på skrivebordet, kobler du dongelen til PC-en.
- Windows 10 vil installere driveren igjen, og forsinkelsen bør forsvinne.
6. Bytt port
Stasjonære og bærbare datamaskiner har vanligvis to typer USB-porter; USB 2.0 og USB 3.0. De fleste portene vil være USB 3.0, men musen din kan ikke støtte portens hastighet.
Først, identifiser USB-portene på din PC / laptop. Når du vet hva som er USB 2.0-porten, kobler du dongelen til den og starter PCen på nytt.
7. Lag i spill / apper
Hvis musen din fungerer fint på skrivebordet, men begynner å henge etter i en bestemt app eller et spill, har du ikke et problem med etterslep. Du har en app, eller et systemressursproblem.
- Sjekk appinnstillingene for spillet du har problemer med, og optimaliser alt som er relatert til musen, f.eks. følsomhet.
- Øk hukommelsestildelingen. Noen apper lar brukerne tildele minne til appen. Øk den til så mye du kan.
- Reduser bildefrekvensen. Denne er spesielt for spill. Å redusere bildefrekvensen kan gjøre at musen fungerer jevnere.
- Prøv å avslutte appene du ikke bruker mens du spiller spill eller bruker appen som opplever museforsinkelse. Å frigjøre systemressursene vil bidra til å redusere etterslepet.
8. Fjern forlengere og nav
Hvis du bruker en forlengelseskabel av noe slag for å koble en mus til Windows 10-PCen eller bærbare datamaskinen din, må du fjerne den og koble musen direkte til en port. Hvis du bruker en USB-hub, fjerner du den og kobler musen igjen til systemet ditt. Start den på nytt etter at du har byttet port.
9. Strømstyring for mus
Endre strømstyringsalternativene for musen slik at Windows 10 ikke slår den av for å spare energi. Noen ganger, når det begynner å fungere igjen, fungerer det ikke så bra.
- Åpne Enhetsbehandler.
- Utvid Mus og andre pekeenheter gruppe av enheter.
- Dobbeltklikk med musen for å åpne innstillingene.
- Gå til kategorien Strømstyring.
- Fjern merket for "La datamaskinen slå av denne enheten for å spare strøm".
- Start PCen på nytt.
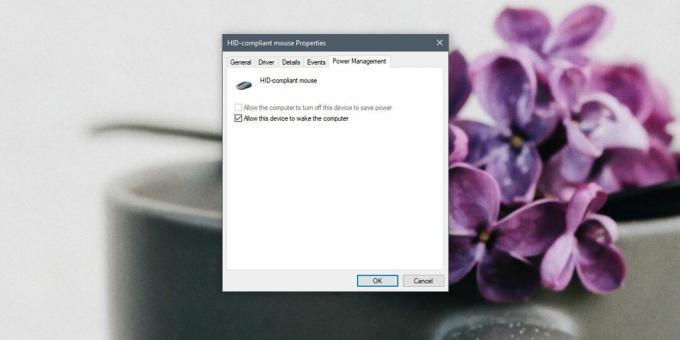
10. Prøv en annen mus
En mus, som all annen maskinvare, kan gå i stykker. Moderne musenheter er litt mer følsomme hvis de slippes. Prøv å bruke en annen mus for å se om problemet forsvinner. Hvis det gjør det, har du et maskinvareproblem, og musen må byttes ut.
Hvilken løste museforsinkelsen din?
Mus etterslep er noe enkelt å feilsøke. Ofte er den riktige driveren alt du trenger for å fikse problemer med den, og det er generelt lurt å bruke proprietære drivere i stedet for generiske. Det er uheldig Windows 10 ikke har en feilsøking for musen, men du kan prøve å kjøre generell feilsøking for maskinvare hvis etterslepet ikke forsvinner.
Søke
Siste Innlegg
Hvordan fikse skjermbilder vises svart på Windows 10
PrintScrn-tasten på tastaturet kan fange hva som helst på skjermen ...
Filtrer og se Windows- og SCOM-hendelseslogger med Log Smith
Log Smith er et verktøy for enkelt å sortere og vise Windows hendel...
Få væroppdateringer for alle byer i systemmagasin med SMETAR
Værprogrammer gir en rask forhåndsvisning av gjeldende værforhold o...