Slik legger du til hendelser i Windows 10-kalenderen
Kalender-appen på Windows 10 kan gi deg varsler når en hendelse starter, eller i ferd med å starte. Det er mange apper som gjør dette, men det å ha en som er integrert med operativsystemet gir en bedre brukeropplevelse. Kalender-appen har forbedret seg ganske mye gjennom årene den har vært en del av Windows 10, og hvis du ønsker å bruke den, vil du synes den er ganske enkel.
Legg til hendelser i Windows 10-kalenderen
Hvis du vil legge til nye hendelser direkte i Windows 10 Kalender-appen, er det to metoder du kan bruke.
Systemskuff Kalenderpanel - Windows 10 1909 og nyere
I Windows 10 1909 la Microsoft til en raskere og mer praktisk metode for å lage nye hendelser.
- Klikk på dato / klokkeslett i systemstatusfeltet og et panel åpnes som viser kalenderen for inneværende måned, klokker du har lagt til, og hendelser for dagen.
- Bruk kalenderen og Velg en dato å legge til et nytt arrangement på.
- Når datoen er valgt, skriver du inn eventnavnet i "Legg til en hendelse eller påminnelse' felt.
- Angi et tidspunkt og et sted, og velg kalenderen du vil legge den til, hvis du har flere kalendere satt opp i appen.
- Klikk Lagre og arrangementet blir opprettet.
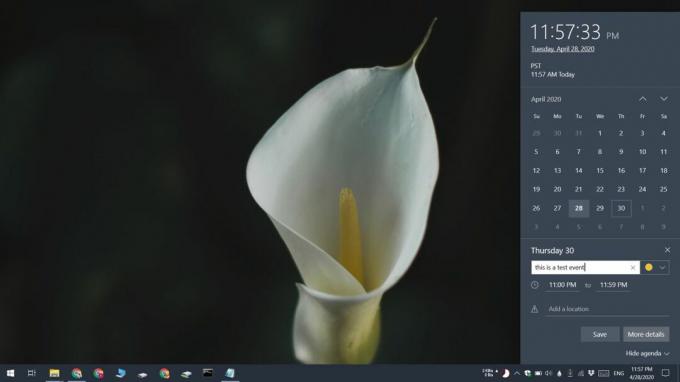
Kalender-app - Windows 10 alle versjoner
Denne metoden fungerer uavhengig av hvilken versjon av Windows 10 du er på.
- Trykk på Windows-nøkkel for å åpne Start-menyen.
- Skriv inn kalender og åpne appen med det samsvarende navnet.
- Klikk "Ny hendelse" til venstre.
- Skriv inn et navn for hendelsen, angi en tid, påminnelser, inviter andre mennesker, velg en kalender og skriv inn alle detaljer du liker.
- Klikk Lagre og arrangementet blir opprettet.

Importerer hendelser fra andre kalendere
Kalender-appen på Windows 10 er ikke en offline organisator som du må legge inn hendelser manuelt i. Den er perfekt i stand til å legge til hendelser fra andre kalendertjenester som Google / Gmail, Outlook, iCloud, Yahoo og mer.
- Åpne Kalender-app på Windows 10.
- Klikk på kolonnen til venstre tannhjulsknapp på bunnen.
- Et panel vil åpne på høyre side. Klikk Administrer kontoer.
- Et nytt vindu åpnes og viser hvilke kontotyper du kan legge til. Velg en type, eller hvis kontotypen ikke er oppført, velg Avansert oppsett.
- Skriv inn brukernavn / e-post og passord for kontotypen du vil legge til. Hvis du bruker Advanced Setup, vil du sannsynligvis måtte legge inn ytterligere informasjon. Det vil variere basert på tjenesten du bruker.
- Logg inn og Kalender-appen henter alle hendelser fra kontoen.
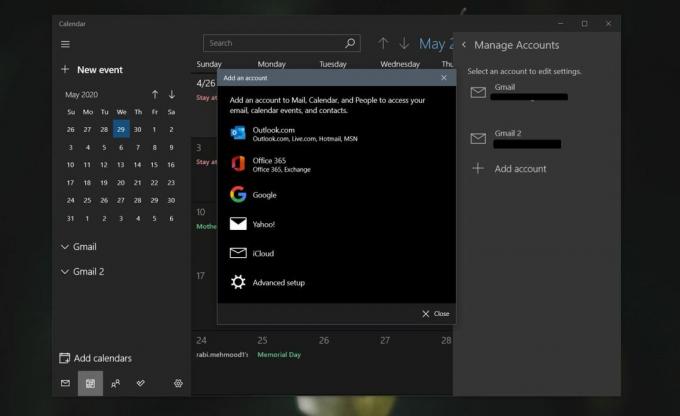
Slette en hendelse
Hvis du vil slette en hendelse fra alle typer kalendere, åpner du Kalender-appen.
- Velg kalenderen hendelsen er lagret til.
- Velg hendelsen i kalenderen og gå til detaljsiden.
- Klikk på Slett-knapp på baren øverst.
- Å velge Slett hendelse fra menyen.
Behandle kalendere på Windows 10
For hver konto du legger til i Kalender-appen, oppretter du en egen kalender. Dette betyr at din iCloud-hendelser holdes atskilt fra Google Kalender-hendelsene. Enda viktigere, dette betyr at du kan velge hvilken kalender du vil legge til en hendelse i stedet for å synkronisere en hendelse til alle kalenderne dine.
For å veksle mellom kalendere;
- Åpne Kalender-appen.
- Under månedsvisningen i venstre sidelinje vil du se navnene på de forskjellige kontoene du har lagt til.
- Utvid en konto, så ser du alle kalendere som er opprettet under den kontoen.
- Velg en kalender for å se hendelser som er lagret i den.

Konklusjon
Når en hendelse skal komme, vil Windows 10 vise deg et skrivebordsvarsel for det. Du kan avvise varselet, eller snooze det, eller la arrangøren vite at du kommer for sent. Appen lar deg også svare på hendelsesinvitasjoner og sende og RSVP.
Søke
Siste Innlegg
PrimeTube: Windows 8 YouTube Player med Push Notification Support
Windows 8 gir oss et stort bibliotek med apper å spille med, men fo...
Det beste Steam Summer Sale 2017-pakker
Steam's Summer Sale er i full gang med hundrevis av titler som skal...
Steam Halloween Sale 2017: Skremmeste spill og de beste tilbudene du kan få
Hvis du var uheldig nok å gå glipp av Steam Sommersalg 2017, bekymr...



