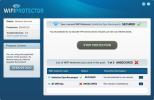Slik planlegger du skjermbilder på Windows 10
Et verktøy som kan ta skjermbilder er grunnleggende i dag. Windows 10 har to forskjellige skjermdumpverktøy utenfor boksen og det er mange flotte gratis skjermdumpverktøy som konkurrerer med det. En funksjon som er fraværende i de fleste skjermdump-apper er en planleggingsfunksjon. Skjermbildeverktøy er ment å, for det meste, arbeide med brukerinteraksjon. Hvis du trenger å planlegge skjermbilder på Windows 10, Auto skjermfangst er verktøyet for jobben. Det planlegger ikke bare skjermbilder noen minutter eller noen timer fremover. I stedet kan den planlegge og ta vanlige skjermbilder i flere måneder.
Planlegg skjermbilder
nedlasting og kjør Auto Screen Capture. Grensesnittet kommer til å gi bort hvor fantastisk appen er. Den kan planlegge skjermbilder for flere skjermer og / eller et aktivt vindu.
Kjør appen og vent til den laster skjermene dine. Det tar litt tid å vise en forhåndsvisning av skjermen, så vent til den gjør det, eller skjermdumpene vil bli svart. Når du har gjort det, bruk kalenderen til venstre for å velge hvilken dag (er) i måneden du vil ta skjermbilder på, og bla deretter ned til kategoriene som utløser skjermbilder.
Du kan stille inn skjermbilder som skal tas på et bestemt tidspunkt, eller etter jevnlige intervaller, eller du kan gå til utløsere og angi et skjermdumpfangst når for eksempel en app blir lansert.

For å stille inn formatet på skjermdumpen, gå til Skjerm-fanen og bla nedover. Du kan velge enten JPEG, BMP, GIF, PNG, TIFF og mer.
Når du er klar til å begynne å ta skjermbilder, klikker du på Start og lukker appen. Det minimeres til systemstatusfeltet.
Hvis du trenger å ta disse skjermbildene og sørge for at ingen avbryter dem eller slår av appen, kan du passordbeskytte den. Hvis du vil passordbeskytte appen, blar du lenger ned på Skjerm-fanen, og du ser en Sikkerhetsdel der du kan angi et passord som kreves for å stoppe appen.

Det sier seg selv at denne appen, i tillegg til å være et godt skjermdumpverktøy, også er noe av et overvåkingsverktøy. Hvis du trenger å følge med på hva noen gjør på systemet sitt, for eksempel på et barns datamaskin, men du ikke ønsker å dra systemet ned med et skjermopptaksverktøy, er denne appen verdt et skudd. Hvis du vil skjule appen fra systemstatusfeltet, klikker du på Alternativer-knappen og fjerner merket for alternativet for å vise ikonet i systemstatusfeltet.
Trenger å deaktivere skjermbilder på Windows 10? Det er mulig.
Søke
Siste Innlegg
Windows 10. mai 2020-oppdatering: Utgivelsesdato + Alt annet
Den første store, oppdateringsfunksjonen til Windows 10 for 2020 fo...
Sikker WiFi-tilkobling med 256-biters kryptering og endre IP-adresse
Når du kobler til Internett ved hjelp av en trådløs tilkobling, ris...
Identifiser USB 3.0 & ladeporter ved å se på symbolene ved siden av dem
Alle USB-porter er ikke opprettet like. USB kan ha blitt en univers...