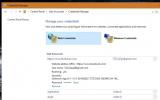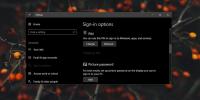Den komplette og uttømmende guiden til bevegelser i Windows 10
Bevegelser har alltid vært en macOS-funksjon, men Windows 10 endret det. Hvis du har en presisjonspute, har Windows 10 en verden av sveipe- og trykkbevegelser som venter på deg. Støtten for gester i Windows 10 er fantastisk. Selv om du ikke har en presisjonspute, gir Synaptic og Windows 10 deg mange muligheter. Når det er sagt, for uinnvidde er dette en fullstendig guide til bevegelser i Windows 10. Vi kommer til å dekke alt du kan gjøre med de mange bevegelsene som støttes i Windows 10, samt hvordan du kjører dem.
Typer gester
Det er to typer gester i Windows 10; tapper og sveiper. Alt annet er en variant av disse to bevegelsene som er lagt til ved å bruke flere fingre.
Tap
Tap er et enkelt, kort trykk på pekeplaten. Du kan trykke på med en finger, to, tre eller fire. Hver vil utføre en annen handling.
Sveip
Sveipebevegelsen er når du plasserer fingeren (e) på pekeplaten og drar dem opp, ned, til venstre eller høyre. Hver retning du "sveiper" i utfører en annen handling. Du kan legge til ekstra variant til handlingen ved å variere antall fingre du plasserer på pekeplaten når du sveiper i hvilken som helst retning.
Én fingerbevegelser
Det er ingen sveipebevegelser du kan utføre med en finger. Det er akkurat slik du kontrollerer markøren på skjermen.
One Finger Tap: Trykkbevegelsen med en finger fungerer som Venstreklikk-knappen på en vanlig mus.
Ett finger dobbelttrykk: Hvis du dobbelttrykker og drar og drar et element med en finger, kan du velge og flytte det. Dette fungerer for filer og mapper, så vel som webelementer. Du kan for eksempel dobbeltklikke på en kobling og dra den til den nye faneknappen i Chrome for å åpne den i et nytt trykk.
To fingrebevegelser
De to fingerbevegelsene i Windows 10 har både trykk og sveip handlinger. Standardhandlingene for hver enkelt er;
Two Finger Tap: Høyreklikk på en vanlig mus
Sveip to fingre opp / ned: Bla opp eller ned. Retningen på rullen kan stilles inn etter dine egne preferanser. Hvis du har en presisjonspute, kan du endre rulleretningen fra Innstillinger-appen under Enheter> Berøringsflate. Hvis du ikke har en presisjonspute, må du finpusse styreputedriverkonfigurasjonen for å endre den rulleretning.
Det er ingen sveiper med venstre finger til høyre eller høyre i Windows 10.
Tre fingrebevegelser
De tre fingerbevegelsene i Windows 10 har både trykk og sveip handlinger. De tre fingerbevegelsene er der du begynner å se hele spekteret av sveipebevegelser.
Three Finger Tap: Den tre fingre trykkbevegelsen vil åpne Cortana.
Med tre fingerspissbevegelser kan du veksle mellom apper og se på skrivebordet.
Tre fingre sveiper opp: Gå til visning med flere oppgaver, det vil si at det simulerer å klikke på multi-oppgaveknappen ved siden av Cortana-søkelinjen i Windows 10. Denne gesten har også en sekundær funksjon som er assosiert med tre fingrene sveiper ned gesten
Tre fingre sveip ned: Minimer alle vinduer og gå til skrivebordet. Hvis du sveiper opp med tre fingre umiddelbart etter at du bruker denne bevegelsen for å minimere alle vinduer, kan du maksimere dem igjen. Hvis du derimot klikker hvor som helst på skrivebordet ditt, eller bytter til en annen app, vil tre fingrene sveipe opp bevegelsen åpne oppgavevisningen.
Tre fingerspiss til venstre: Dette tar deg til den siste appen du brukte. Denne gesten etterligner Alt + Tab-snarveien som lar deg bla gjennom alle åpne appvinduer.
Tre fingre Sveip til høyre: Dette fungerer på samme måte som venstre sveipebevegelse og er mer nyttig når du faktisk bytter apper. Den lar deg flytte til neste eller appvindu mens venstre bevegelse lar deg flytte til forrige app.

Fire fingrebevegelser
De fire fingerbevegelsene støtter hele spekteret av sveipe- og trykkbevegelser.
Fire finger trykk: Åpne Action Cneter.
De bevegelige bevegelsene med fire fingre lar deg veksle mellom virtuelle stasjonære datamaskiner og gå til skrivebordet.
Sveip fire fingre opp: Gå til visning med flere oppgaver.
Sveip fire fingre ned: Minimer alle vinduer og vis skrivebordet. Hvis du sveiper opp med fire fingre rett etter at du har sveipet ned, kan du maksimere alle vinduer. Dette er bokstavelig talt det samme som trefingeren sveiper ned bevegelsen.
Sveip med fire fingre til venstre: Gå til forrige virtuelle skrivebord.
Sveip fire fingre til høyre: gå til neste virtuelle skrivebord.

Tilpass gruppehandlinger for bevegelser i Windows 10
Du kan tilpasse tre finger- og fire fingerbevegelser. Som standard gjør disse bevegelsene det lettere å veksle mellom apper og stasjonære maskiner. Det er imidlertid mye overlapping i hva disse bevegelsene gjør. Windows 10 har noen få standardalternativer for å endre hva disse bevegelsene gjør som en gruppe. Du kan tilpasse dem individuelt, og det gir deg flere alternativer.
Trykk på gester
Tre / fire finger trykk: Du kan stille inn tre- og firfingeren for å spille av / pause det gjeldende mediet som spilles, eller simulere det midterste klikket / hjulklikket med en mus.
Sveip gester
Du kan tre og fire fingerbevegelser for å kontrollere medier og volum. Bevegelsene du kan stille inn er;
Tre / fire fingre sveiper opp: øke volumet.
Tre / fire fingre sveiper nedover: senk volumet.
Sveip tre / fire fingre til venstre: Gå til forrige spor
Tre / fire fingre sveiper til høyre: Gå til neste spor.
Endre gruppehandlinger
Åpne Innstillinger-appen. Gå til innstillingsgruppen Enheter. Velg fanen ‘Touchpad’. Bla ned til delen Tre eller fire bevegelser, avhengig av hvilken du vil endre.
Sveipebevegelsene er alle endret fra rullegardinmenyen "Sveip". Åpne den og velg "Endre lyd og volum" fra rullegardinmenyen for å begynne å bruke sveipebevegelsene oppført ovenfor.
Hvis du vil endre trykkbevegelse, åpner du rullegardinmenyen under 'Trykk' og velger enten 'Spill / pause' eller 'Midtklikk'.
Tilpass individuelle bevegelser i Windows 10
Den forrige delen lar deg endre hva sveiper og tapper bevegelser gjør som en gruppe. Du kan for eksempel angi hele settet med tre fingerspissbevegelser for å kontrollere mediene. Hvis du derimot vil endre hva en enkelt bevegelse i en gruppe gjør, kan du gjøre det. Hvis du for eksempel vil beholde alle standard tre fingre-sveipebevegelser, men endre tre-finger-sveip ned bevegelse til noe annet, kan du gjøre det.
Forhåndsinnstilt handling for individuelle bevegelser
Åpne Innstillinger-appen. Gå til Enheter> Berøringsflate. Øverst til høyre, klikk på 'Avansert gestkonfigurasjon'. Skjermbildet for avansert gestkonfigurasjon har seksjoner for tre og fire fingerbevegelser. Du kan ikke tilpasse hva fingertappene og sveipene gjør.
Under hver seksjon kan du tilpasse sveipe opp, ned, venstre og høyre og kranene. Åpne rullegardinmenyen under bevegelsen du vil endre. Hvis du for eksempel vil endre hva den tre fingeren sveiper bevegelsen til, åpner du rullegardinmenyen under ‘ned’ i delen Tre fingrebevegelse. Windows 10 har følgende bevegelses forhåndsinnstillinger som du kan angi for en sveipebevegelse med tre eller fire fingre;
- Ingenting (deaktiver sveipebevegelsen)
- Bytt apper alias Alt + Tab
- Gå til oppgavevisning
- Vis skrivebord
- Bytt virtuelt skrivebord
- Skjul alle appene, bortsett fra den for tiden aktive, i fokusappen
- Lag et nytt virtuelt skrivebord
- Slett det nåværende virtuelle skrivebordet
- Gå ‘Frem’ i støttede apper, f.eks. File Explore
- Gå ‘Tilbake’ i støttede apper, for eksempel File Explorer eller Edge
- Fest appvinduet til høyre kant av skjermen
- Fest appvinduet til venstre på skjermen
- Maksimer vinduet
- Minimer vinduet
- Gå til neste spor
- Gå til forrige spor
- Øk volumet
- Senk volumet
- Demp lyd
For tre / fire fingertappene kan du stille inn en av følgende handlinger;
- Søk med Cortana
- Åpent handlingssenter
- Spill / pause det gjeldende sporet
- Midt museknapp
- Mus tilbake
- Mus fremover-knapp
Tilpasset handling for individuelle bevegelser
Du kan angi tilpassede handlinger for individuelle bevegelser. Disse handlingene kan stilles inn for å gjenspeile en hvilken som helst tastatursnarvei. Det er opp til deg å stille den inn på en universell snarvei, f.eks. Ctrl + C, eller til en app-spesifikk snarvei som Ctrl + Shift + N i Photoshop. Valget er ditt. Husk at hvis du angir en gest for å utføre en app-spesifikk snarvei, vil den være ubrukelig / inaktiv utenfor den appen.
Hvis du vil angi en tilpasset handling for individuelle bevegelser, åpner du Innstillinger-appen. Gå til Enheter> Berøringsflate og klikk på Avansert gestkonfigurasjon. Åpne rullegardinmenyen under bevegelsen du vil angi en tilpasset handling for. Velg alternativet ‘Tilpasset snarvei’ fra listen over alternativer i rullegardinmenyen.
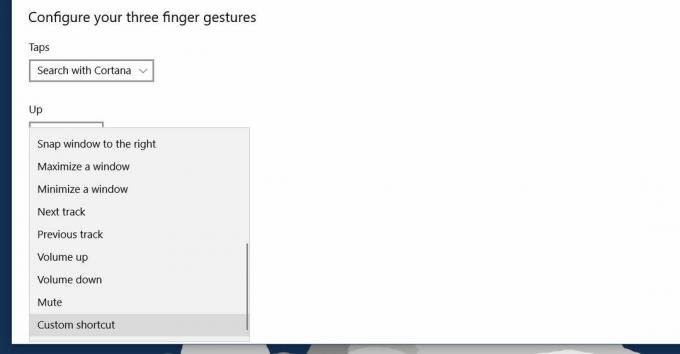
Klikk på knappen "Start innspilling", og skriv deretter tastene for snarveien du vil angi for bevegelsen. Klikk "Stopp opptak" når du er ferdig, og snarveien blir bundet til den bestemte bevegelsen. Det er ganske nyttig når du vil konfigurere bevegelser for å navigere i nettleseren din.

Deaktiver en gest eller trykk
Du kan deaktivere en gest, en gruppe gester og trykk. Åpne Innstillinger-appen og gå til Enhet> Berøringsflate.
For å deaktivere en hel gruppe gester, åpner du rullegardinmenyen for bevegelsen og velger "Ingenting" fra listen over handlinger. For å deaktivere en trykkbevegelse, åpne rullegardinmenyen under den og velg alternativet 'Ingenting'.
Hvis du vil deaktivere en spesifikk gest, for eksempel sveipe tre fingrene opp, klikker du alternativet "Avansert gestkonfigurasjon" øverst til høyre. Åpne rullegardinmenyen under bevegelsen du vil deaktivere, og velg "Ingenting" fra de listede alternativene.
Tilbakestill gester til standard
Bla til bunnen av berøringsflaten og klikk på 'Tilbakestill' -knappen for å tilbakestille alle bevegelser til standardhandlingene.
Søke
Siste Innlegg
Slik sletter du ditt Facebook-passord lagret av Windows 10
Sosiale medier har blitt en så viktig del av folks liv at operativs...
Slik bruker du et alternativt passord for en Windows 10 Live-konto
Hvis du velger å koble Microsoft Live-kontoen din til Windows 10-br...
Sorter forskjellige filtyper i en mappe i separate undermapper
Nylig kom jeg over to av de veldig nyttige verktøyene som endret må...