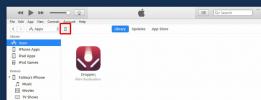Fjern blokkering av Adobe Flash-innhold i nettleseren (FIX for Chrome, Edge og Firefox)
Hvis du er lei av å prøve å åpne innhold i nettleseren din bare for å få en feilmelding som forteller deg at Adobe Flash-innhold er blokkert, er dette guiden for deg. Uansett hvilken nettleser du bruker på din bærbare Windows eller PC, vil vi vise deg hvordan du kan fjerne blokkering av Adobe Flash-innhold, slik at du kan begynne å glede deg over video og animert innhold igjen.

Adobe Flash pleide å være programvaren for online video og animert innhold og mye mer. Men i nyere tid har det kommet inn for mye kritikk, først og fremst på grunn av dets opplevde sårbarhet for sikkerhetsspørsmål.
Kan du fjerne blokkeringen av Adobe Flash-innhold i nettleseren?
Det er blitt blokkert av mange nettlesere på grunn av dette med slike som Mozilla, Google og til og med Microsoft som drar støtte for Flash fra nettleserne til fordel for HTML 5.
Som et resultat av en gradvis nedgang i bruken, kunngjorde Adobe faktisk tilbake i 2017 at i slutten av 2020 vil den stoppe som støtter Adobe Flash, og programvaren blir automatisk fjernet fra Windows-enheter gjennom en Windows Update på 31st Desember.
Men foreløpig lever Adobe Flash fortsatt veldig mye, og det brukes ofte på mange nettsteder. Men med de fleste store nettlesere som ikke støtter Adobe Flash, har dette ført til at feilen ‘Adobe Flash is blocks’ er et av de vanligste online problemene.
I denne guiden vil vi forklare hvordan du kan fjerne blokkering av Adobe Flash-innhold i alle de viktigste nettleserne og fortsatt glede deg over den betydelige mengden Flash-drevet innhold som finnes på nettet.
Slik fjerner du blokkering av Adobe Flash i Google Chrome
Google Chrome er en av de mest populære nettleserne på Windows-enheter, men har vært i spissen for arbeidet med å få avhengighet av Flash til slutt.
Flash-innhold blokkeres automatisk på Google Chrome, og nettleseren fremhever det automatisk med et puslespillikon.
Hvis du vil fjerne blokkering av Flash-innhold på Google Chrome, kan du vanligvis gjøre det ved å følge disse enkle trinnene.
Metode 1
- Klikk på Jigsaw brikkeikon.
- Velg Tillate

I de fleste tilfeller bør dette la Flash-innhold kjøres, men hvis Tillat-knappen ikke er tilgjengelig, må du konfigurere Google Chrome sine Flash-innstillinger manuelt. Denne prosessen er ikke komplisert, men det er noen få forskjellige trinn du må følge:
- Klikk på Tilpass Google Chrome for å åpne nettlesermenyen.
- Klikk deretter innstillinger.
- Bla ned til bunnen av denne siden og klikk deretter Avansert.
- I denne menyen må du klikke på Innstillinger Innhold og velg deretter Blits.
- Dette vil åpne Flash-innstillingsmenyen. Hvis du vil oppheve blokkeringen av Flash-innhold i Chrome, må du bytte Blokker nettsteder fra å kjøre Flash-innstilling til Spør først (Anbefales).
Når du har lagret denne endringen, i stedet for automatisk å blokkere tilgang til Flash-innhold, bør Google Chrome i stedet be deg om tillatelse til å kjøre dette innholdet. Så lenge du er enig, skal du nå kunne glede deg over Flash-innhold du liker i Google Chrome.
Hvis det bare er noen få nettsteder du bruker regelmessig som kjører Flash-innhold, og du vil beholde andre nettsteder blokkert, er det et annet alternativ i Flash-innstillingsmenyen på Google Chrome som du kan dra nytte av.
Under vekselfeltet for blokkering av nettsteder eller spørring om tillatelse er et avsnitt der du kan spesifisere bestemte nettsteder du automatisk vil tillate å bruke Flash uten å gi tillatelse.
Metode 2
For å oppheve blokkeringen av Flash for et bestemt nettsted, åpner du det i Chrome og:
- Slå den Informasjon om nettstedet ikon.
- Klikk deretter på Nettstedsinnstillinger.

- Under tillatelser, vil du kunne se Flash blokkeres som standard. Endre det til Tillate og oppdater siden du var på.

Hvordan fjerne blokkering av Adobe Flash i Microsoft Edge
Microsoft Edge er standard nettleser i Windows og er mange brukere foretrukne valg. Men som Google Chrome, blokkerer det også automatisk tilgang til Flash-innhold.
Når du besøker et nettsted som bruker Flash, dukker det opp en dialogboks som informerer deg om at Adobe Flash-innhold er blokkert. Den vil da spørre deg om "Vil du tillate at Adobe Flash kjører på dette nettstedet?".
Det er to alternativer du kan velge:
- Tillat en gang - Dette vil la Adobe Flash-innholdet løpe ved denne anledningen, men du blir spurt igjen neste gang du besøker nettstedet.
- Tillat alltid - Dette vil fortelle Microsoft Edge at du alltid vil la Flash kjøre når du besøker dette nettstedet. Edge vil så huske neste gang du besøker og spiller Flash-innhold automatisk.

Hvis denne dialogboksen ikke åpnes automatisk når du besøker et nettsted som bruker Flash, må du slå Edges Adobe Flash Player-innstilling på. Dette er ganske enkelt å gjøre. Bare følg disse enkle trinnene:
- Klikk på innstillinger og Mer -knappen øverst til høyre på Edge-skjermen.
- Å velge innstillinger etterfulgt av Vis avansert.
- På listen over innstillinger er det ett alternativ til Bruk Adobe Flash. Vipp denne knappen til På.
Når du har gjort denne endringen, bør Microsoft Edge begynne å tillate deg å bruke Adobe Flash, selv om den fremdeles vil dukke opp dialogboksen for å advare deg når du er.
Hvordan fjerne blokkering av Adobe Flash i Firefox
Mozilla endret Firefox-nettleserkonfigurasjoner for Adobe Flash så langt tilbake som i 2017. Standardinnstillingen for alle Firefox-brukere er nå Be om å aktivere.
Det betyr at Firefox ikke automatisk vil kjøre Flash-innhold, men heller be brukere om tillatelse til det først.
Det gjør dette ved å vise et ikon som informerer deg om at nettstedet du besøker, kjører Adobe Flash og ber deg om å klikke på Tillat før det kjører det aktuelle innholdet.
Mozilla Firefox gir også brukere muligheten til å automatisk la nettsteder kjøre Adobe Flash-innhold, men du må slå dette på manuelt. Hvis du vil gjøre dette, trenger du bare å følge disse enkle trinnene:
- Klikk Åpne meny øverst til høyre i Mozilla Firefox-vinduet.
- Å velge Add-ons. Dette skulle åpne en ny fane med tilleggsmenyen.
- Velg plugins
- Ved siden av Shockwave Flash fanen er en boks merkede alternativer og en annen rullegardinmeny som vises som Be om å aktivere.
- Klikk på pil ned og velg Aktiver alltid.


Når du har lagret disse endringene, bør Mozilla Firefox også la alt Flash-innhold kjøres automatisk.
Andre vanlige Adobe Flash-feil på Windows-enheter
Selv om blokkeringsfeilen sannsynligvis er den vanligste feilen som Windows-brukere støter på, er det noen andre vanlige problemer som også oppstår.
To vanlige feilmeldinger som leserne ofte reiser med oss er:
- Innhold på denne siden krever en nyere versjon av Adobe Flash player - Dette er en vanlig feil når et nettsted inneholder innhold som bruker en eldre versjon av Adobe Flash. Hvis du besøker nettstedet med en moderne nettleser som automatisk blokkerer Adobe Flash-innhold, er det ikke uvanlig at denne feilen vises fremfor den vanlige blokkeringsmeldingen. Å fikse denne feilen er noe nettstedseieren må gjøre. Selv om de kunne oppdatere versjonen av Flash de har brukt, vil de bli bedre anbefalt å migrere til naturlig HTML og JavaScript så snart som mulig.
- Du må aktivere Adobe Flash for å se dette innholdet. Dette er en annen type blokkeringsfeil melding og betyr det samme som en melding som forteller deg at Adobe Flash-innhold er blokkert i denne nettleser. Måten å håndtere denne feilmeldingen på er å følge tipsene som er beskrevet over for den valgte nettleseren din. Når du har gitt tillatelse til at nettleseren skal bruke Adobe Flash, skal denne feilen ikke vises igjen.
Sammendrag
Selv om Adobe Flash fases ut på slutten av dette året, bruker et overraskende antall nettsteder fremdeles. Men alle de mest populære nettleserne blokkerer nå Adobe Flash som standard, og det betyr at en av de vanligste feilene folk får når de besøker nettsteder, advarer deg om at Adobe Flash er blokkert.
Det er en enkel feil og heldigvis enkel å fikse også, uansett hvilken nettleser du bruker. I denne guiden har vi detaljert om den enkleste måten å fikse Flash-blokkerte feil i de tre mest populære Windows-nettleserne. Google Chrome, Microsoft Edge og Mozilla Firefox.
Guiden vår forklarer hvordan du aktiverer Flash for å kjøre på individuelle nettsteder, og hvordan du endrer innstillingene i nettleseren din slik at Flash-innhold automatisk kan kjøres.
Har du hatt problemer med å kjøre Flash-innhold? Har du noen tips om hvordan du kan fjerne blokkering av Flash som vi ikke har dekket i denne guiden? Noen andre tips eller råd til leserne våre som vi ikke har dekket i denne guiden? Det er alltid nyttig å høre om lesernes synspunkter og opplevelser, så del dine med oss i kommentarfeltet nedenfor.
Søke
Siste Innlegg
Sekundær programmering teksteditor for programvareutviklere CONTEXT
Tidligere dekket vi antall tekstredigerere som hadde forhåndsfunksj...
Slik stopper du iTunes-synkronisering hver gang du kobler til iPhone-en din
Når du kobler iPhone til PC eller Mac, starter iTunes automatisk. D...
WinX Premium HD Video Converter, Editor & Burner Gratis i begrenset tid
Videokonverterere går tilbake til så lenge jeg kan huske, selv om b...