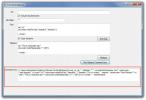Hvordan skjermbilde individuelle brukergrensesnittelementer [Windows]
Å ta skjermbilder er et så grunnleggende behov at operativsystemer inkluderer et grunnleggende verktøy for det som standard. For øvrig, for alle som trenger et skjermdumpverktøy for å gjøre mer enn bare å fange det som er på skjermen, er det mange gratis skjermdump-apper å velge mellom.
Skjermdumpens nisje er rotete, og du tror at det ikke er noen funksjon å legge til et skjermdumpverktøy som ikke er lagt til ennå. Møte Snipaste, en gratis Windows-app som kan skjermdumpe individuelle brukergrensesnittelementer. På samme måte som skjermdumpverktøy kan oppdage det nåværende aktive vinduet, kan denne appen oppdage og kyndig skjermdumpe UI-elementer som oppgavelinjen eller de enkelte ikonene i oppgavelinjen eller systemstatusfeltet.
Last ned og kjør Snipaste. Det vil legge til et ikon i systemstatusfeltet. Appen har utmerket hurtigtaststøtte, og det er lurt å besøke preferansene før du begynner å bruke appen. Høyreklikk på Snipaste-ikonet i systemstatusfeltet og velg ‘Innstillinger’ fra hurtigmenyen.
Fanen Generelt lar deg velge et språk og en temafarge for appen, og stille den til å starte ved systemstart.

Fanen Snip lar deg tilpasse appens grensesnitt når den går inn i skjermfangstmodus. Du kan velge hvilken farge alle elementer som er ekskludert fra et skjermbilde skal maskes med, du kan aktivere / deaktivere vindu og UI-elementdeteksjon. UI-elementdeteksjonen må selvfølgelig være aktivert, eller den beseirer formålet med appen. Snipaste kan stilles inn til å ignorere venstre Windows-tast (nyttig for når du er på et eksternt tastatur).

Fanen Lim inn lar deg velge om et skjermbilde skal ha skygge eller ikke, om området skal zoomes inn eller hvorvidt jevn skalering skal aktiveres eller ikke. Snipaste har også en funksjon for bildegjenoppretting som vil gjenopprette de siste bildene du tok. Du kan tilpasse hvor mange bilder den skal kunne gjenopprette fra historikken din.

Hurtigtasten er der du kan tilpasse hurtigtastene. Med Snipaste kan du bytte til neste brukergrensesnittelement ved hjelp av snarveier. Den bruker ukonvensjonelle hurtigtaster for snipping og liming, dvs. F1 og F2.
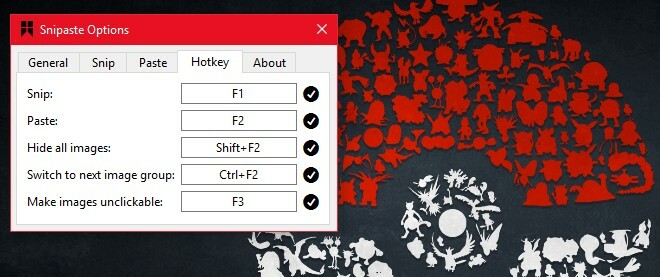
For å starte snipping, åpner du en app, f.eks. File Explorer og trykk på F1-tasten for å aktivere Snipaste. Når du beveger musen over forskjellige brukergrensesnittelementer, blir de fremhevet og inkludert i skjermdumpen. Med Snipaste kan du også fange hele vinduer eller bare en del av skjermen.

Når skjermbildet er tatt, kan du lagre det, tegne på det, lime det inn på skjermen som et bevegelig brukergrensesnittelement, og til og med legge til tekst til det. Snipaste etterlater ingenting å ønske seg, og det er utmerket å oppdage brukergrensesnittelementer på skjermen.
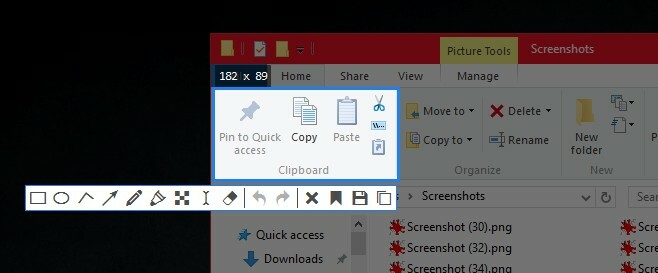
Vi bør nevne at appen ikke kan oppdage HTML-elementer som knapper og skjemafelt på en webside. Den kan oppdage individuelle faner og de andre knappene i en nettleser, men den kan ikke skille mellom elementer på en webside.
Snipaste vil snart bli tilgjengelig for både masOS og Linux.
Last ned Snipaste For Windows
Søke
Siste Innlegg
Finn og erstatt lar deg søke etter og bytte tekst i flere filer
Finn og erstatt er et open source-program for å finne og erstatte t...
Konverter FLAC-lydfiler til MP3 med tilpassede metadata og bitrate
Selv om det er mange forskjellige lydformater der ute, er det mange...
Slik oppgraderer du ruterenes firmware, og grunner til at den trenger å gjøres
Ruteren din har en egen firmware som den kjører for å levere trådlø...