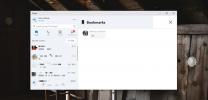Slik reverserer du rulleretning i Windows 10
Windows 10, pleide å ha en enkel tilgang til omvendt rulleretning. Den tillot deg å snu retningen som styreflaten din rullet i. Det var i Innstillinger-appen under Enheter> Mus & styreflate og var en enkel liten bryter som brukerne måtte snu. Windows 10 fjernet alternativet omvendt rulleretning, sannsynligvis gjennom en oppdatering. Dette har gjort at Windows-brukere ikke har noen enkel måte å snu rulleretning i Windows 10. Den gode nyheten er at det fortsatt er mulig, men du må vite hvor du skal se. Slik kan du snu rulleretningen på pekeplaten og for et musehjul i Windows 10.
Det er viktig å skille hvilken enhet du vil snu rulleretningen for. En mus er den perifere enheten du kobler til enheten din. Ikke ta det for å være synonymt med styreflaten på den bærbare datamaskinen.
Omvendt rulleretning - Berøringsplate
Åpne Innstillinger-appen. Gå til Enheter> Berøringsflate. Klikk på Tilleggsinnstillinger i høyre kolonne. Dette vil åpne et nytt vindu kalt musegenskaper. Se etter en fane som sier ‘Clickpad-innstillinger’, eller ‘Enhetsinnstillinger’. Hvis du har installert Synaptics-drivere, vil denne kategorien ha Synaptics-logoen.

Brukere som har en Asus- eller Lenovo-bærbar PC, kan se en annen fane på linje med "Smart Gestures", eller noe lignende. I denne kategorien klikker du på enheten din og klikker på knappen 'Innstillinger'. Hvis du ser en Clickpad-innstillinger-knapp, kan du alternativt klikke på den. Knappene og menyen du ser her, vil variere avhengig av den bærbare produsenten og driverne du bruker.
I 'Egenskaper for klikkflateegenskaper, velg' Rulling med to fingre '. En tannhjul-knapp vises ved siden av. Klikk på den for å gå til innstillingene for den aktuelle bevegelsen.

I rullevinduet med to fingre vil du se et alternativ for å "Aktiver omvendt rulleretning". Merk / fjern merket for å passe dine behov. Klikk Bruk, så er du ferdig.

Omvendt rulleretning for mushjul
Hvis du bruker en mus med den bærbare eller stasjonære datamaskinen, vil ikke styreflateinnstillingene snu rulleretningen for musehjulet. Du må grave i Windows-registeret. Du må også kjenne VID ID for musen din.
Åpne Enhetsbehandling fra Windows-søk. Utvid delen 'Mus og andre pekeenheter'. Dobbeltklikk på musen (ikke styreputen) for å åpne egenskapene. Gå til fanen ‘Detaljer’. Åpne rullegardinmenyen 'Eiendom' og velg 'Enhetsforekomststi' fra alternativene. Høyreklikk verdien du får i delen 'Verdi' og kopier den. Lim inn en Notisblokk-fil, så det er enkelt å slå opp.
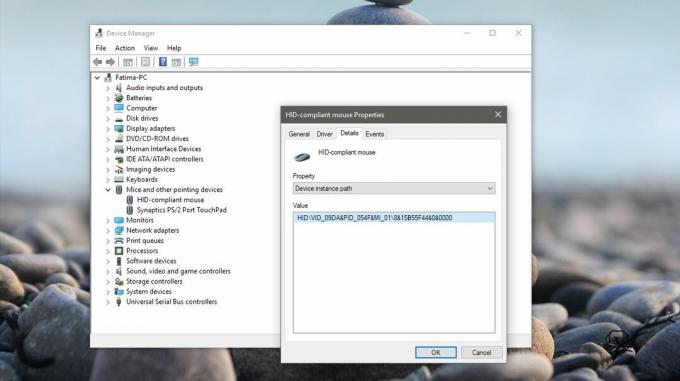
Åpne deretter Windows-registeret. Skriv 'Regedit' i Windows-søkefeltet, høyreklikk på den og kjør den som administrator. Naviger til følgende sted;
HKEY_LOCAL_MACHINE \ SYSTEM \ CurrentControlSet \ Enum \ HID
Se nå på enhetsverdien du kopierte fra Enhetsbehandler og sammenlign den med tastene du ser i registeret. Utvid nøkkelen som samsvarer med VID-verdien for musen din.

Utvid nøkkelen, og den under den. Det vil ha et alfanumerisk navn som ikke gir mening for deg. Under denne nøkkelen utvider du ‘Enhetsparametere’ -tasten. Det er en DWORD-oppføring her kalt ‘FlipFlopWheel’, dobbeltklikk på den og sett verdien til 1 for å snu rulleretningen for musehjulet. Klikk på Ok, logg av og logg inn igjen for at den skal tre i kraft.

Søke
Siste Innlegg
Hvordan bokmerke en Skype-melding
Skype har returnert fokuset til kjernefunksjonen; meldinger og samt...
Bruk automatiske oppdateringer på datamaskiner offline med WSUS frakoblet oppdatering
Windows Server Update Services (WSUS) er en server som laster ned a...
Lag CPU-bruksregler og hold applikasjonsbruk i et definert område med prosesstamer
Det skjer ganske så ofte at systemet mister seg mens du bruker en k...