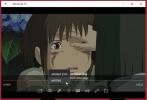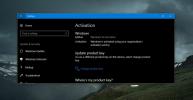OnlineVNC: Ekstern tilgang til og kontroller PCen din fra en nettleser
En av grunnene til at de fleste brukere foretrekker VNC (Virtual Network Computing) fremfor andre delingsteknikker på skrivebordet, er at det gir en enkel måte å få tilgang til datamaskiner fra eksterne steder. Alt du trenger er å konfigurere tilgangsinnstillingene til en målmaskin, inkludert brukernavn, passord og IP-adresse osv., For å se / kontrollere den fra eksterne steder bare med en nettleser. OnlineVNC gir akkurat dette anlegget ved at du kan koble til en ekstern PC via TCP / IP-protokoll. Du får tilgang til, og om nødvendig kontrollere den eksterne maskinen uansett hvilket operativsystem du bruker. VNC-viseren bruker Adobe Flash, og gir forskjellige modus for fullskjerm og tilpassing til skjerm for å la brukere enkelt se og kontrollere målsystemet. Videre kan du svarteliste hvilken som helst IP-adresse du vil holde deg unna den eksterne maskinen. Flere detaljer å følge.
Akkurat som andre VNC-systemer der ute, tilbyr den en server-app, støtter klient (nettleser) og kommuniserer ved hjelp av RFB (Remote Framebuffer) -protokoll. Serverappen tilbyr MS Office 2010-lignende Ribbon brukergrensesnitt, slik at du enkelt kan konfigurere og navigere mellom innstillingene. Server-appen fungerer i utgangspunktet som en Windows-tjeneste og gjør det mulig å utføre Logoff- og Lock-operasjoner uten å avbryte klientforbindelsene. Du kan til og med velge å skalere / endre størrelse på skrivebordets skjerm for ekstern tilkobling. I tillegg støtter det en rekke tredjeparts VNC-seere inkludert RealVNC, UltraVNC, TightVNC og mer. Du kan til og med se alle tilkoblede brukere (klienter) og slå av valgt brukerforbindelse med et klikk.
VNC-visningen støtter både Full Screen og Windowed (fit to screen) modus, og lar brukeren bruke utklippstavldataene i visningen. Du kan også velge nettverkstilkoblingshastigheten for å finjustere kvaliteten på grafiske elementer den viser i visningsvinduet. Når du har installert serverappen, må du konfigurere noen innstillinger for å la andre koble seg til systemet. Åpne applikasjonen, klikk brukere å legge til brukere ved å gå inn Brukernavn passord og Beskrivelse. Nå angir du tilgangsrettighetene til den eksterne brukeren (dvs. View Access, Keyboard Access, Remote Access eller Full Access) og Stat.

Gå over til innstillinger fane for å endre tilkoblingsparametere, inkludert Portnummer, hovedpassord (dette passordet gir deg administratorrettigheter) og Vis størrelse. I tillegg kan du også aktivere Automatisk oppstart alternativ. Når du er ferdig, gå tilbake til Server (lokal) kategorien og bruk veksle På av for å begynne å dele skrivebordet. Fra Outcast-delen kan du stille inn auto-close-alternativet for automatisk å logge av / låse bruker så snart den siste eksterne klienten kobler fra tilkoblingen.

Når alle innstillingene er på plass, vil eksterne klientbrukere kunne få tilgang til målsystemet. For å få tilgang til og kontrollere skrivebordet fra en nettleser, kan du gå til OnlineVNC-nettstedet og oppgi serverens IP-adresse, tillatte portnummer og tildelt brukernavn og passord.

Gå over til hvis du vil svarteliste en IP-adresse Vertfiltre og gå inn Host / IP på maskinen og angi tilstanden.

Gratisversjonen støtter ikke tilkobling til eksterne maskiner fra Serve-appens grensesnitt. OnlineVNC-serverappen fungerer på Windows XP, Windows Vista, Windows 7 og Windows 8. Testingen ble utført på Windows 7, 64 bit OS-utgave.
Last ned OnlineVNC
Søke
Siste Innlegg
Bytt lydspor og last inn eksterne undertekster i filmer og TV-apper i Windows 10
En av de største manglene ved Windows Media Player-appen er at den ...
DisplayFusion er en komplett dual monitor manager for Windows
Vi begynte alle å jobbe på PCene våre på en enkelt skjerm. Tiden gi...
10 ting du kan forberede systemet ditt på for en Windows 10-funksjonsoppdatering
Den neste store Windows 10-oppdateringen som vil bringe nye funksjo...