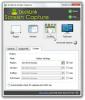Den komplette guiden til sikkerhetskopiering av filhistorie i Windows 8
File History er en ny filsikkerhetskopiering og gjenoppretting av Windows 8, som vil være grunnen til å grøfte all sikkerhetskopi av tredjeparter applikasjoner som krever konfigurering av komplekse innstillinger for sikkerhetskopiering av data for å lagre og vedlikeholde forskjellige versjoner av filer. Det fungerer akkurat som Windows Restore Point, slik at du kan lagre brukerprofilmappene på alle eksterne lagringsenheter, slik at de enkelt kan gjenopprettes når som helst. I motsetning til mange tredjeparts verktøy for sikkerhetskopiering av filer, holder det oversikt over filversjoner for enkelt å identifisere og gjenopprette filversjonen du ønsker, til den opprinnelige plasseringen. File History-sikkerhetskopien erstatter den gamle Tidligere versjoner -funksjonen som ikke hadde noen ekstra sikkerhetskopieringsstøtte. Det lar deg ikke bare bedre kontrollere måten å utføre sikkerhetskopieringsjobber på, men lar deg også administrere filversjoner fra et altfor forenklet grensesnitt. I dette innlegget skal vi utforske forskjellige aspekter av Windows 8 File History-funksjonen, se på hvordan den fungerer og fortelle deg hvordan du bruker lokal stasjon til å ta sikkerhetskopi av filversjoner.

Denne guiden er en del av serien vår om detaljert dekning av Windows 8 nye funksjoner og forbedringer.
- Slik installerer du Windows 8 på VirtualBox
- Hva er nytt i Windows 8 Desktop, Start søk og startmeny
- Den komplette guiden til Windows 8 Explorer, nye båndverktøy og alternativer
- Den komplette guiden til Windows 8 Task Manager, nye funksjoner og alternativer
- Windows 8 PC-innstillinger [Komplett guide]
- Slik oppdaterer eller tilbakestiller du din Windows 8 PC [Komplett guide]
- Alt om Windows 8 Filnavn Kollisjoner og kopier / flytt dialogboksen
- Den komplette guiden til Windows 8 oppstartsmeny
- Synkroniser brukerinnstillinger for Windows 8 mellom PCer og nettbrett via Windows Live ID
- Rask oversikt over Windows Lock Screen
- Den komplette guiden til sikkerhetskopiering av filhistorikk i Windows 8 (vises for tiden)
Filhistorikk - Lag sikkerhetskopi
Du kan få tilgang til filhistorikken fra kategorivisning i Kontrollpanel. For å begynne, gå til Start-skjermen, skriv Kontrollpanel og trykk enter. Det vil åpne Kontrollpanel i kategorivisning. Nå, klikk System og sikkerhet.

Ved klikk vil den vise alle system- og sikkerhetsrelaterte verktøy. Bare bla nedover siden og klikk på Filhistorikk.

Windows 8 anbefaler brukere å spesifisere eksternt sted for å lage sikkerhetskopi av filer. Først av, koble til en ekstern stasjon eller klikk Endre stasjon for å spesifisere hvilken som helst ekstern nettverksplassering. Når en ekstern stasjonsbane eller nettverksstasjon er valgt, vil den la deg konfigurere filhistorikkinnstillinger. Filhistorikk-funksjonen er designet for å lage regelmessig sikkerhetskopi av alle mapper i biblioteker, inkludert musikk, dokumenter, videoer og bilder, skrivebord, kontakter og favoritter.
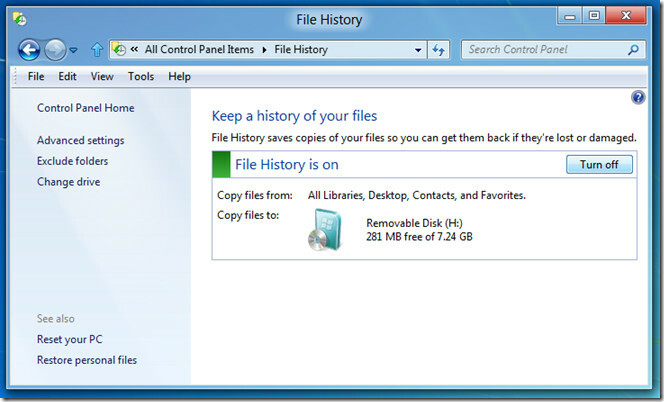
Som standard lagrer den kopier av filer etter hver time og setter alternativet for sletting av filer til aldri slett de sikkerhetskopierte versjonene. Du kan imidlertid velge å endre tidsintervallet for sikkerhetskopier, holde sikkerhetskopierte filer i bare spesifisert tidsperiode og velge størrelsen på cache offline (2%, 5%, 10% eller 20% av diskplassen). Hvis du har satt opp HomeGroup-nettverksgruppe for å få tilgang til og dele filer mellom hjemme-PCer, aktiverer du Anbefaler denne stasjonen alternativet som finnes under seksjonen Hjemgruppe. Dessuten kan du vise Filhistorikk Hendelseslogger for å se feilene den møtte under sikkerhetskopieringen.

De Filhistorikk funksjonen oppdager automatisk de tilkoblede eksterne lagringsenhetene. Du kan velge hvilken som helst ekstern plassering fra Endre stasjon vindu, tilgjengelig fra venstre sidefelt. Her kan du legge til nettverksplassering der du vil sikkerhetskopiere filer. Filhistorikk kopierer mappehierarkiet for filer som du velger å ta sikkerhetskopi, på målstedet. Dette hjelper deg med å raskt finne filer fra sikkerhetskopieringssteder ved bare å identifisere deres beliggenhet i kildestien.

Filhistorikken begynner umiddelbart å flytte dataene dine til en ny målplassering, når den er spesifisert fra Endre stasjonsvindu. Hvis du for eksempel endrer målplassering fra ekstern USB-lagringsenhet til nettverksstasjon, vil den be deg om å begynne å flytte dataene dine til spesifisert nettverksplassering. Dette kan hindre deg i å manuelt flytte data mellom gamle og nye sikkerhetskopiplasser.

Filhistorikk - Gjenopprett sikkerhetskopi
De Gjenopprett personlige filer alternativet som finnes i navigasjonslinjen, lar deg se og velge filer som skal gjenopprettes til originale steder. Etter å ha koblet til sikkerhetskopien, klikker du på Gjenopprett personlige filer og velg bibliotekene og mappene du vil gjenopprette. Når du er ferdig, klikker du på Gjenopprett-knapp (som finnes mellom navigasjonsknappene) for å begynne å flytte eller erstatte filene med valgt versjon av filer. File History Restore-funksjonen viser tidsstemplet for sikkerhetskopimappe og filer. Det anbefales å bekrefte filversjonen før du starter filgjenopprettingsprosessen.
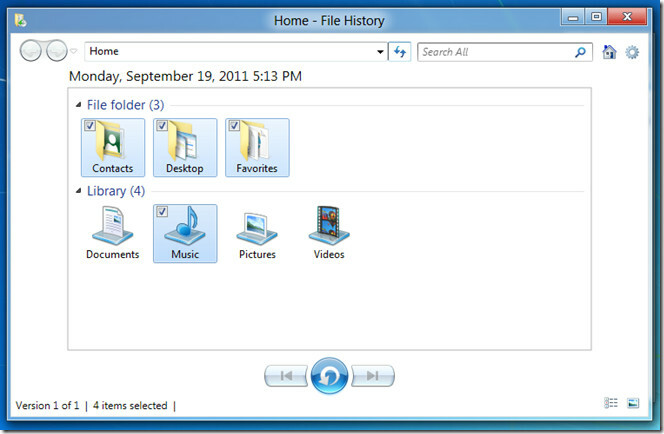
Innstillingerikonmenyen inneholder et utfyllende alternativ for å gjenopprette valgt sikkerhetskopiert mappe til et hvilket som helst lokalt eller eksternt sted. Klikk på Innstillinger-ikonet for å velge Gjenopprett til alternativ. Den bringer opp filleser for å velge målplassering. Alt du trenger er å spesifisere utskriftsstedet for å begynne å gjenopprette filer på et definert sted.

Filhistorikkfunksjonene er integrert med Windows 8 Ribbon Explorer. Hvis sikkerhetskopien er tilkoblet, kan du enkelt se og gjenopprette tidligere lagrede versjoner av filer fra alternativet Historikk som er til stede i Åpne delen av Windows Explorer Ribbon.

Etter den første kjøringen av File History-sikkerhetskopiering, sjekk destinasjonsstien for å bekrefte om alle nødvendige mapper og biblioteker er sikkerhetskopiert eller ikke.

Lag sikkerhetskopi gjennom filhistorikk på lokal stasjon
Windows 8 inkluderer ikke et alternativ for å opprette sikkerhetskopier direkte via File History-funksjonen på lokale stasjoner. Imidlertid, hvis du ønsker å la oss si "D" -stasjonen som sikkerhetskopidisk, er alt du trenger å aktivere deling av ønsket stasjon fra Advanced Sharing tilgjengelig fra Properties -> Sharing-vinduet.
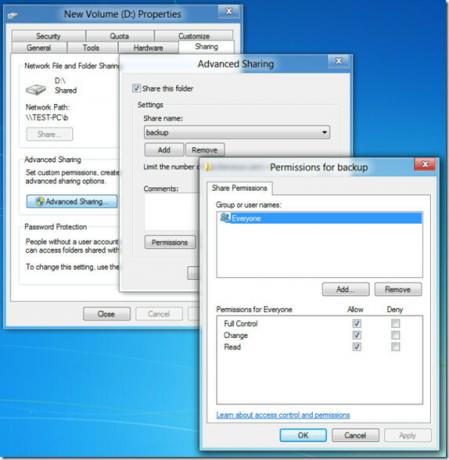
Når stasjonen er oppført på delte steder, kopierer du nettverksstien til stasjonsplassering og legger den til i Change Drive backup stasjonsliste. Når du klikker OK, vil den spørre deg om du vil flytte eksisterende sikkerhetskopierte filer til nye steder eller ikke. Velg ønsket alternativ for å erstatte den eksisterende stasjonen for sikkerhetskopien med lokal stasjon. Det vil nå lagre bibliotekene, skrivebordet og andre elementer på spesifisert lokal stasjon.

Filhistorikk vil definitivt vise seg å være et nyttig alternativ for å lage vanlige sikkerhetskopier. Det gjør det ikke bare enkelt å administrere sikkerhetskopierte filer, men lar deg også se og gjenopprette forskjellige versjoner av filer. Å være et beskjedent sikkerhetskopieringsverktøy, forstyrrer ikke arbeidsflyten, da det er programmert for å stille opprette sikkerhetskopier stille etter et definert tidsintervall.
Søke
Siste Innlegg
DuckLink-skjermfangst tilbyr automatisk rulling for å fange lange dokumenter
Tidligere dekket vi to strålende skjermfangstverktøy som ble kalt G...
Holiline viser et ticker med påminnelsesvarsler i oppgavelinjen i Windows
Holiline Påminnelse er et enkelt verktøy for oppgavepåminnelse for ...
Slå sammen lister, sorter alfabetisk eller del dem i mindre filer
All informasjon, når den presenteres på en godt organisert måte, gi...