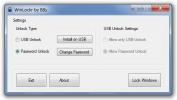Hvordan fikse forvrengt skjerm i Windows 10 etter falloppretteroppdatering
Windows 10-brukere som har oppgradert til Fall Creators Update opplever problemer med skjermene sine. Fargene ser av eller blir forvrengt til det punktet hvor det føles som om det ikke er installert noen grafikkdrivere. Det er ingen kjent årsak, men det ser ut til å virke ganske mange brukere. Det som skjer er at fargeprofilen til skjermen blir tilbakestilt, har blitt ødelagt, eller du må oppdatere driverne. Noen brukere med multi-display-oppsett ser problemet på bare ett display. Slik fikser du en forvrengt skjerm i Windows 10.
Det forvrengte displayet i Windows 10 er forårsaket av et av flere problemer, slik at noen av disse løsningene kan prøves på ethvert system, mens andre er begrenset til hvilken GPU du har.
Avinstaller apper som endrer brukergrensesnittet
Hvis du har apper som Rainmeter, eller TranslucentTB installert som endrer brukergrensesnittet, prøv å avinstallere dem. Ideelt sett burde du ha deaktivert / avinstallert dem før du oppgraderte til Fall Creators Update. Oppdateringene ødelegger ofte noe i registeret hvis UI-modifiserende apper er installert. Det samme gjelder for alle apper som modifiserer Start-menyen. Prøv å fjerne dem for å se om problemet forsvinner.
Oppdater Intel Graphics Driver
De fleste systemer har et Intel-grafikkbrikkesett, så det er det første stedet å løse dette problemet. Dette er en generell løsning som alle som opplever en forvrengt skjerm i Windows 10 bør prøve.
Åpne Enhetsbehandler og utvid skjermenhetene. Se etter Intel-brikkesettet og høyreklikk på det. Velg Oppdater driver fra hurtigmenyen og la driveren oppdatere. Start systemet på nytt, og problemet bør løses. Hvis det ikke er noen oppdatering tilgjengelig, er det mulig driveren allerede har oppdatert og den nye versjonen av driveren skaper problemer. I dette tilfellet, rull tilbake oppdateringen.

NVIDIA GPU
Hvis du har en NVIDIA GPU, kan det hende du må deaktivere en oppgave i oppgaveplanleggeren. Denne ordningen gjelder utelukkende for systemer som har et NVIDIA-grafikkort. Du sjekker under Enhetsbehandling> Skjerm for å se om du har en eller ikke.
Åpne Oppgaveplanleggeren og utvid biblioteket. Gå til;
Microsoft \ Windows \ WindowsColorSystem

Se etter en oppgave som heter Kalibreringslaster, og dobbeltklikk på den for å åpne egenskapene. Gå til Egenskapsvinduet, gå til Triggers-fanen og deaktiver begge triggerne.

Tilbakestill fargeprofil
Problemet kan ha en enkel løsning i noen tilfeller, for eksempel å tilbakestille fargeprofilen. Enten har fargeprofilen blitt tilbakestilt, eller den er ødelagt. I begge tilfeller bør du gjøre det last ned fargeprofilen for skjermen din og installer den igjen. Dette er igjen, en løsning som kan fungere på ethvert system som opplever dette problemet.
Installer systemspesifikke skjermdrivere
Denne ordningen fungerer hvis du har en produsent samlet bærbar PC eller system. Produsenter som Dell, HP, Asus osv. Gir deg et bibliotek med drivere som er spesifikke for den bærbare eller stasjonære modellen du har. Sjekk den offisielle produsentens nettsted for å se om det er noen nye skjermdrivere som er tilgjengelige for systemet ditt, og installer dem.
Det er også en god idé å sjekke om produsenten din er klar over problemet og har gitt ut noen løsning for det.
Søke
Siste Innlegg
Søk og last ned videoundertitler i batch ved hjelp av Open Subdownloader
Hvis du ser på mange filmer, spesielt utenlandske filmer, ser du of...
Kopier, kombiner og krypter PDF-dokumentene dine med Jeves PDF-verktøy
PDF er uten tvil et av de mest brukte dokumentformatene i verden. M...
WinLockr låser din Windows-PC med en USB-enhet
WinLockr er et bærbart program som gir ekstra sikkerhet for den lås...