Den komplette guiden til Windows 8 oppstartsmeny
Vinduene Avanserte oppstartsalternativer menyen, også kjent som Windows Startup Menu, inneholder forskjellige systemreparasjons- og feilsøkingsmodus som hjelper brukere med å fikse systemoppstartsproblemer, tilgang kommandolinjetolker, og kjør Windows i sikker modus, sammen med Windows-oppstartsfeilsøkingsalternativ for å sette i gang trinnvis identifikasjon av Windows-oppstartsprosessen problemer. Som tidligere Windows-versjoner, kan du åpne Windows 8 Startup-menyen ved å trykke på F8-tasten før Windows begynner å laste. Sammen med endringene i Windows Desktop, Start Menu, Start Search, Control Panel og Task Manager, har Windows 8 Startup Menu også blitt fornyet med nytt metro-utseende.
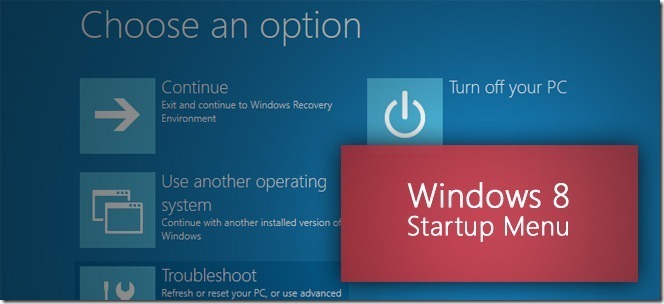
Denne guiden er en del av serien vår om detaljert dekning av Windows 8 nye funksjoner og forbedringer.
- Slik installerer du Windows 8 på VirtualBox
- Hva er nytt i Windows 8 Desktop, Start søk og startmeny
- Den komplette guiden til Windows 8 Explorer, nye båndverktøy og alternativer
- Den komplette guiden til Windows 8 Task Manager, nye funksjoner og alternativer
- Windows 8 PC-innstillinger [Komplett guide]
- Slik oppdaterer eller tilbakestiller du din Windows 8 PC [Komplett guide]
- Alt om Windows 8 Filnavn Kollisjoner og kopier / flytt dialogboksen
- Den komplette guiden til oppstartsmenyen for Windows 8 (vises for tiden)
- Synkroniser brukerinnstillinger for Windows 8 mellom PCer og nettbrett via Windows Live ID
- Rask oversikt over Windows Lock Screen
- Den komplette guiden til sikkerhetskopiering av filhistorie i Windows 8
Brukergrensesnittet for Windows 8 Startup Menu inneholder to nyttige Windows-reparasjonsalternativer, nemlig Windows Reset og Windows Refresh, mens alle andre viktige forhåndssystemreparasjonsalternativer er også tilgjengelige, for eksempel Automatisk reparasjon, System Image Recovery, System Restore og Command Tekst. I dette innlegget skal vi diskutere de nyeste tilleggene til Windows 8 Startup Menu og hvordan du får tilgang til de klassiske feilsøkingsverktøyene.
For å åpne menyen, start på nytt eller slå på PCen din og trykk F8-funksjonstasten gjentatte ganger for å gå inn i Windows 8 Startup Menu. I tilfelle du har Windows 8 med to oppstart med Windows 7, vil du finne alternativet for å velge operativsystemet du vil starte, og en kobling for å åpne forhåndsinstallasjonsalternativer for systemet, nemlig Endre standardinnstillinger eller velg andre alternativer.

Denne koblingen vil åpne Alternativer-menyen, som lar deg velge hvor lenge du skal vente før standard OS begynner å starte, velge standard operativsystem og velge andre avanserte alternativer. Klikker Velg et standard operativsystem åpner et vindu der du kan velge operativsystemet du vil laste inn hver gang systemet starter. Klikk på Endre tidtakeren lar deg spesifisere tiden før standardoperativsystemet kjøres automatisk; Du kan velge 5 minutter, 30 sekunder eller 5 sekunder startforsinkelsesalternativer.

Når du klikker Velg andre alternativer, det gir deg muligheter for å gå ut av Start-menyen og fortsette å laste Windows 8, velge et annet operativsystem for å starte opp, Turn av PC-en, eller velg forhåndssystem Feilsøk alternativet for å utføre mange systemrelaterte operasjoner for å løse problemer.

Under feilsøkingsvindu finner du to nye reparasjonsverktøy; Oppdater PCen og tilbakestill PCen. Vi har allerede dekket disse alternativene i vår guide her.

Hvis du klikker på Advance-alternativet, vises alle Windows 8-reparasjonsverktøy, inkludert, Systemgjenoppretting, System Image Recovery, Automatisk reparasjon, Windows Startup Settings og Kommandoprompt.

Alternativet Systemgjenoppretting viser alle tidligere lagrede systemgjenopprettingspunkter. Du kan velge gjenopprettingspunkt med siste stabile konfigurasjon for å tilbakestille alle endringene i systemet tilbake til valgt gjenopprettingspunkt. Alternativet System Image Recovery gjør det mulig å gjenopprette Windows ved å bruke systembildefil. Når du prøver å gjenopprette systemet ditt via dette alternativet, vil det be deg om å legge ved en ekstern lagringsenhet eller optisk disk med gjenopprettingsbilde for å starte prosessen. Re-image din datamaskin-veiviseren vil guide deg gjennom prosessen.

Det neste verktøyet i Avanserte alternativer er Automatisk reparasjon. Sammenlignet med andre tilgjengelige alternativer, er disse alternativene relativt mindre nyttige, ettersom det bare er i stand til å identifisere grunnleggende Windows-oppstartsproblem. Når du velger Automatisk reparasjon, vil den begynne å finne problemer med PCen. Når du finner problemer med PCen din, vil den be deg velge rettelser fra listen for å reparere systemet.

Kommandolinjetolk-verktøyet er tilgjengelig via alternativet Kommandoprompt. Du kan bruke CMD-konsollen for å finne, kopiere, flytte, fjerne filer, erstatte filer med nyere versjoner, kjøre andre kommandolinjeværktøy for å løse problemene med PC-en din og så videre.
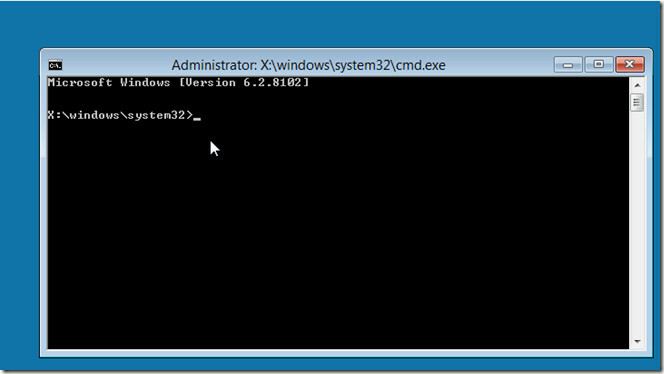
De Windows Startup Settings -alternativet lar deg endre oppstartingsatferd for Windows, inkludert håndhevelse av sjåførens signatur. Den lar deg starte systemet på nytt for å endre forskjellige Windows-oppstartsalternativer, inkludert Deaktiver tidlig-lansering beskyttelse mot malware, Deaktiver automatisk omstart ved systemfeil, Aktiver oppstartlogging, sikker modus, feilsøkingsmodus og lav oppløsningsmodus.

Selv om Windows 8 oppstartsmeny ser ut som en forenklet versjon av den gode gamle oppstartsmenyen som vi har blitt vant til, hadde vi problemer med å gjenopprette systemet fra oppstartsmenyen. De Windows Startup Settings og Automatisk reparasjon alternativene gir ikke detaljert informasjon for å løse maskinvaren og Windows boot-relaterte problemer. Imidlertid inkluderer Windows 8 Startup Menu et bredt spekter av systemverktøy, som Tilbakestill PCen din, Oppdater PCen din, System Image Recovery osv., for å hjelpe brukere med å bruke hurtigoppdateringer for rutinemessige PC-problemer.
Søke
Siste Innlegg
Skjul filer inkludert ZIP & RAR-arkiver i bilder med steganografi
Selv om teknologiens fremskritt er gjort, har kanalene våre for å s...
PhotoMe lar deg se, analysere og redigere bilde EXIF & IPTC metadata
Moderne fotografering har angivelig flere fordeler med det enn du k...
Få detaljert informasjon om prosesstråder med ProcessThreadsView
En tråd for utførelse er den minste behandlingsenheten som kan plan...



