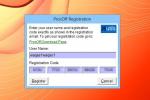Den komplette guiden til Windows 8 Task Manager; Nye funksjoner og alternativer
Windows Task Manager er en Windows-funksjon som ikke har sett mange forbedringer og tillegg på lenge. Selv om Windows 7 Task Manager gir anlegget til å filtrere prosesser etter Bruker og Systeminitierte prosesser, administrere aktive og passive tjenester, og se påloggede brukere, nettverksbruk, mange brukere befinner seg i labyrinten for å kjøre system- og brukertråder når en spesifikk prosess med en applikasjon skal behandles med. Til tross for at det er en fullstendig omskrivning av Windows 7 Task Manager, klassifiserer Windows 8 Task Manager Windows-oppgavene relatert informasjon i separate grupper, som hjelper brukere enkelt å navigere gjennom bruker og system initiert prosesser. For eksempel er en av funksjonene i Windows 8 oppgavelinje automatisk klassifisering av prosesser i applikasjoner, bakgrunnsprosesser og Windows prosesskategorier; disse kategoriene reduserer betydelig tid som brukerne ville brukt på å finne tråder til bestemte applikasjoner.
Denne guiden er en del av serien vår på detaljert dekning av Windows 8 nye funksjoner og forbedringer.
- Slik installerer du Windows 8 på VirtualBox
- Hva er nytt i Windows 8 Desktop, Start søk og startmeny
- Den komplette guiden til Windows 8 Explorer, nye båndverktøy og alternativer
- Den komplette guiden til Windows 8 Task Manager, nye funksjoner og alternativer (vises for tiden)
- Windows 8 PC-innstillinger [Komplett guide]
- Slik oppdaterer eller tilbakestiller du din Windows 8 PC [Komplett guide]
- Alt om Windows 8 Filnavn Kollisjoner og kopier / flytt dialogboksen
- Den komplette guiden til Windows 8 oppstartsmeny
- Synkroniser brukerinnstillinger for Windows 8 mellom PCer og nettbrett via Windows Live ID
- Rask oversikt over Windows Lock Screen
- Den komplette guiden til sikkerhetskopiering av filhistorie i Windows 8
Det mest bemerkelsesverdige aspektet av Windows 8 Task Manager er kompaktheten. Når du starter Oppgavebehandling fra oppgavelinjen, viser den bare de stasjonære og metro-applikasjonene som for tiden kjører. Du kan høyreklikke på det aktive programmet for å avslutte alle relaterte prosesser, opprette dump-fil, se egenskaper, Åpne sin beliggenhet i Windows Utforsker, og sette i gang websøk for å få detaljert informasjon om applikasjon.

Klikk på Mer informasjon toggle-knapp vil avsløre den utvidede oppgaven manager for Windows 8. Den utvidede visningen inkluderer fanene Prosesser, ytelse, applogg, oppstart, brukere, detaljer og tjenester. Prosessen-fanen grupperer tråder etter nevnte kategorier. Du kan få tilgang til alternativer for applikasjonsrelaterte prosesser via høyreklikk på hurtigmenyen fra applikasjonsgruppen. Det inkluderer et ekstra alternativ, nemlig Detaljer som tar deg til kategorien Detaljer for å sjekke alle relaterte tråder.
I motsetning til Windows 7, der Prosessen-fanen bare viser CPU og minnebruk, inkluderer Windows 8 Task Manager to komplementære kolonner nemlig Disk and Network, som vil hjelpe brukere med å holde rede på disk- og nettverksbruk for alle applikasjoner som kjører og prosesser.

De Opptreden -fanen er revitalisert med dynamiske linjediagrammer, som viser detaljert informasjon om CPU, minne, disk og nettverk / Ethernet / Wifi-bruk. Under grafvinduet viser det ekstra informasjon om valgt systemelement (CPU, minne, disk eller nettverk). Når minne for eksempel er valgt, vil det vise totalt minne i bruk, tilgjengelig, forpliktet, hurtigbufret, paged basseng og ikke-paged basseng.

Apphistorikk fanen er et flott nytt tillegg til Windows Task Manager. Den opprettholder en liste over applikasjoner du starter i løpet av en økt, slik at du enkelt kan bytte til ethvert tidligere brukt program, og se CPU og nettverksbruk. De Slett brukshistorikk vil tømme bruksstatistikken, slik at du kan registrere brukshistorikken for applikasjoner fra bunnen av.

Under oppstart og brukere -fanen, kan du administrere applikasjoner og prosesser som starter med Windows-pålogging, og se på, koble fra og logge av for øyeblikket innloggede brukere. Kategorien Detaljer i Windows 8 Task Manager ser ganske lik prosessfanen i Windows 7. Her finner du en samling av alle bruker- og systeminitierte prosesser med informasjon som Brukernavn, CPU-bruk, Minnearbeidssett og prosessbeskrivelse i respektive felt.
Fra høyreklikk-kontekstmenyen vil du kunne avslutte oppgaven og avslutte prosesstreet, opprette dump-fil, angi CPU-prioritetsnivå og CPU-tilhørighet til valgt applikasjon, analysere ventekjede (ved å bruke Wait Chain Tree som er ansvarlig for å vise hvilke prosesser som bruker eller venter på å bruke en allerede opptatt ressurs), søkeprosessdetaljer online, aktivere / deaktivere UAC-virtualisering, bytte til respektive tjeneste i kategorien Tjenester og se valgt prosess eiendommer.

Kategorien Tjenester viser alle de aktive og passive Windows-tjenestene. Den viser Prosess-ID, tjenestebeskrivelse og gruppe, mens brukerne lar brukere raskt stoppe en kjørende tjenester, starte den på nytt, åpne Tjenestekonsoll og se relaterte prosesser i kategorien Detaljer.

Windows 8 Task Manager har nyttige funksjoner og alternativer for enkelt å analysere dagens systemhelse og ytelse. Funksjoner som App History og Wait Chain (alternativet Windows 7 Resource Monitor) vil hjelpe brukerne til å raskt identifisere og løse livlåser og dødvoller for å forhindre en systemkatastrofe.
Søke
Siste Innlegg
Slik fester du tastaturet på skjermen på Windows 10
Windows 10 har både en stasjonær modus og en nettbrettmodus. Nettbr...
Slik aktiverer du dynamisk lås i Windows 10
Windows 10 støtter flere alternativer for å holde PC-en din sikker....
ProcOff utløser PC-avslutning ved inaktivitet av spesifikke prosesser
ProcOff er et prosessovervåkingsprogram for Windows som lar deg aut...