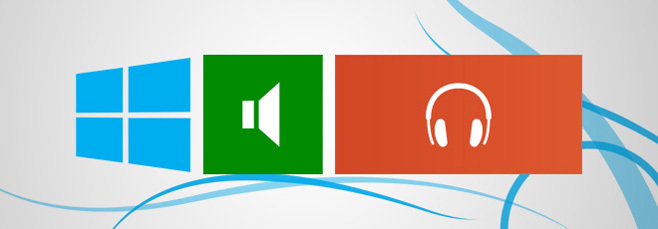Slik forbedrer du lydutgang og opplevelse i Windows 8
Noe av det de fleste gjør etter oppgradering til Windows 8, er å sjekke om enhetene deres er i fungerende stand. I de fleste tilfeller kan det være behov for noen drivere. Mens noen enheter (som Audio) tilsynelatende begynner å jobbe uten drivere, kan det hende at noen krever at drivere blir installert før de er i bruk. Men visste du at Audio er noe av det som krever skikkelige drivere for å kunne utføre effektivt? Vil du vite hvordan du kan forbedre lydutgangen på Windows 8-datamaskinen? I det følgende skal vi vise deg hvordan du kan sørge for at den gir den beste lydopplevelsen!
Oppdater lyddriverne
Hvis Windows 8 din var en ny installasjon (eller til og med en oppdatering), bør du forsikre deg om at du har de nyeste driverne for lyd. Du kan spørre hvorfor det er så viktig. Uten de riktige (og komplette) lyddriverne, kan det hende du går glipp av mye funksjonalitet. Hvis du vet om ‘Stereo Mix’, kan du bli overrasket over å vite at den ikke er tilgjengelig med mindre du installerer lyddriveren.
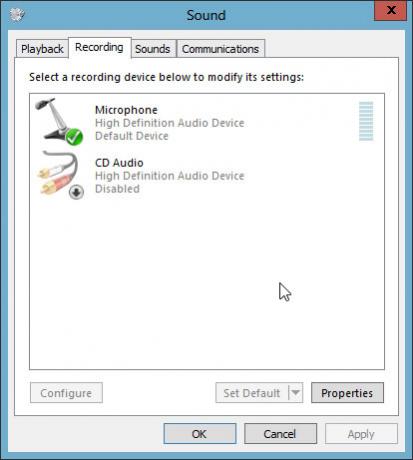
I mitt tilfelle var det IDT-lyddriveren. Å installere det gjorde ganske stor forskjell!
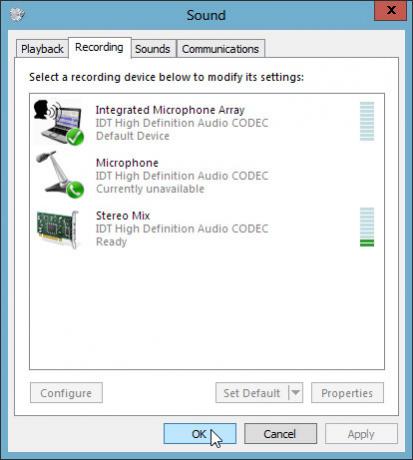
Bruk outputforbedrende apper
Du kan kanskje finne noen apper levert av PC-produsenten din for å forbedre den generelle lydopplevelsen. Noen gang hørt om HP bærbare datamaskiner med Beats Audio? Mine kom med ‘SRS Premium Audio’, som egentlig er den samme tingen som Beats Audio (eller kanskje er det omvendt, siden SRS og Beats ’kontrollpaneler ser like ut).

Å installere IDT-lyddriveren og SRS Premium Sound har fått den bærbare datamaskinen til å lyde bedre enn noen gang.
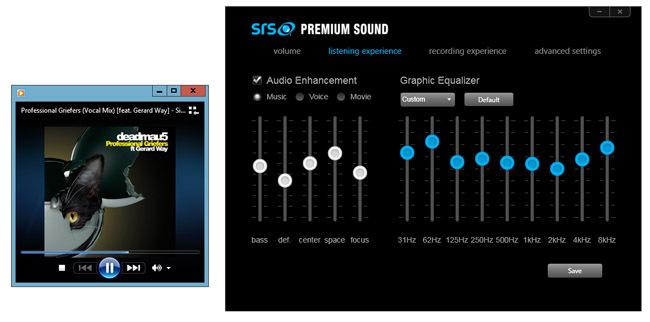
Det er ikke bra i alle tilfeller, men det forbedrer produksjonen i de fleste tilfeller. Så hvis den bærbare datamaskinen din støtter en slik ekstra funksjonalitet, må du prøve den minst en gang!
Ditch The Standard Music App
Du skal ikke kvitte deg med det helt, men du kan unngå å bruke det hvis du vil. Du har kanskje lagt merke til hvordan mp3 og andre lydfiler har det nye musikkikonet på seg, og ved å åpne disse filene blir programmet Music (Xbox Music) startet. Først trodde jeg at Microsoft hadde grøftet Windows Media Player, men det er fremdeles der, og det er en veldig enkel måte å gjøre det til standardprogrammet for å spille av lydfiler. For øyeblikket er standardprogrammet for håndtering av lydfiler Musikk-appen.

Hvis du vil endre standardappen til Windows Media Player, høyreklikker du på en lydfil, naviger til Åpne med og velger Windows Media Player.
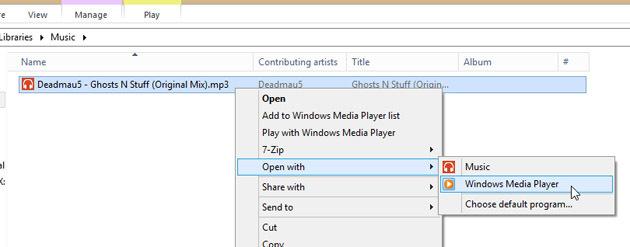
Velg Windows Media Player når ledeteksten vises.

Det er det! Og legg merke til hvordan filikonet endres til et ganske kjent.
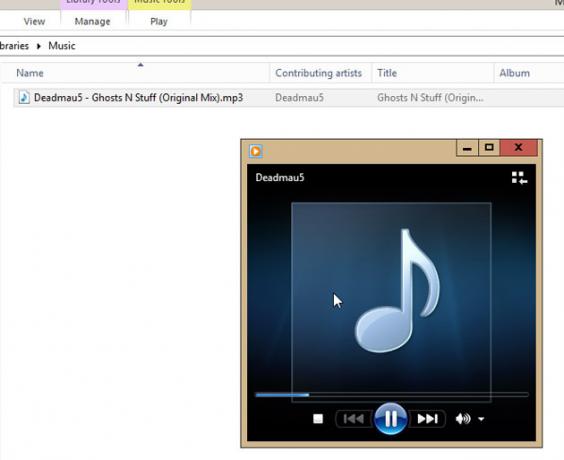
Bruk snarveier
Her er et spørsmål: hvordan kontrollerer du volumet på datamaskinen din? Kanskje når musikken som spiller bestemmer seg for å bli høyere, og du må handle før ørene dine blir såret. Heldigvis har de fleste bærbare datamaskiner nå hurtigtaster for å kontrollere volumet (noen ganger samlet sammen med 'bloatware' som er leveres med den bærbare datamaskinen), eller noen ganger må alternativet installeres manuelt etter nedlasting fra produsentens nettside. Men bortsett fra det, er det et gratis verktøy som du kan bruke for å få den samme funksjonaliteten. Det heter 3RVX, og det som er spesielt med det, er at den perfekt etterligner OS X (og iOS) på volumindikatoren på skjermen.
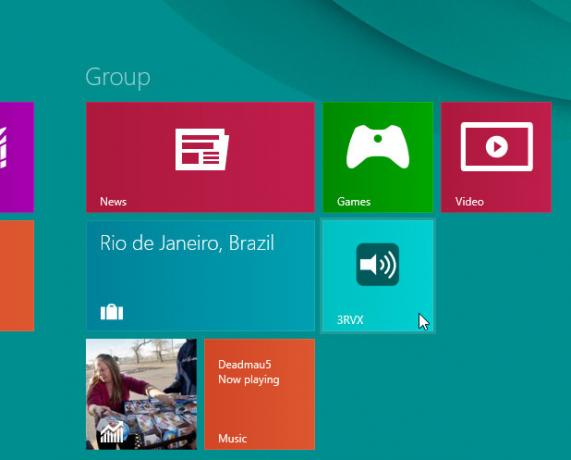
Når du kjører 3RVX for første gang, vil den be deg velge språk. Velg ønsket språk, og klikk OK.

Deretter høyreklikker du 3RVX-ikonet i systemstatusfeltet og velger Innstillinger.

Det er mange alternativer som du kan angi (som skins, visningsposisjon osv.). Vi vil bare diskutere noen få her.
I kategorien Generelt, sjekk "Kjør ved oppstart av Windows", fordi vi har til hensikt å bruke dette verktøyet hele tiden, og det vil være et problem å åpne det hver gang du starter datamaskinen på nytt. Det kan være lurt å fjerne merket for "Play Sounds" i tilfelle du ikke liker lydene det høres når du endrer volumet ved hjelp av hurtigtaster.

Når vi snakker om hurtigtaster, la oss stille inn hurtigtastene for å øke, redusere og dempe systemvolumet. Som standard er disse satt til følgende.

Du kan la dem være urørt og huske tastaturkombinasjonene utenat, men jeg tilordner dem til knappene som tilsvarer Mute, Vol + og Vol- på tastaturet til den bærbare datamaskinen.

For å gjøre det, sletter vi først alle hurtigtastene (bare for å unngå konflikter).

Klikk på Handling-rullegardinmenyen og velg Volum opp.
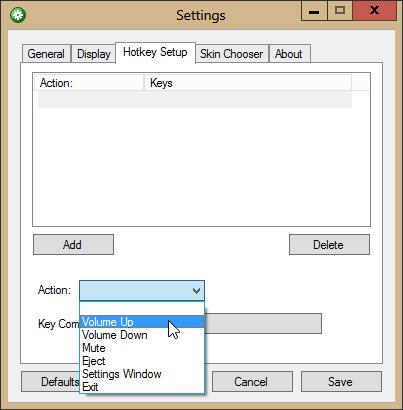
Nå, klikk på den tomme knappen foran Tastekombinasjon, og trykk på tasten (eller kombinasjonen av taster) du vil bruke for å øke volumet.
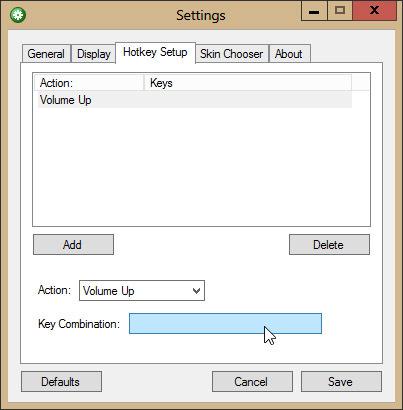
Klikk på Ferdig for å bekrefte hurtigtasten. Gjør det samme for de andre hurtigtastene.
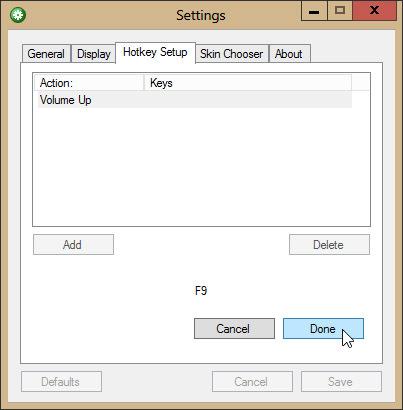
Prøv nå å trykke på hurtigtastene for å se om det fungerer. Ja det gjør det!
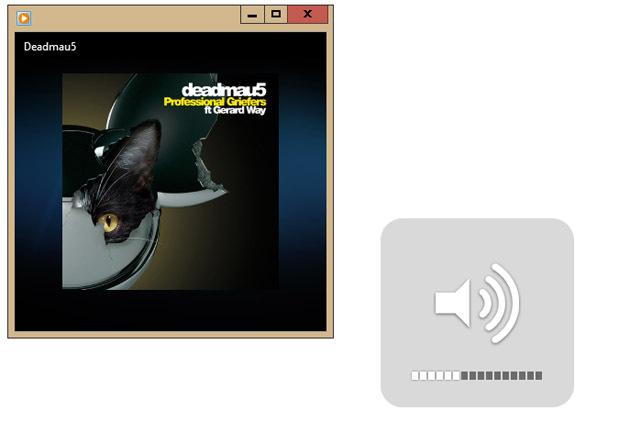
Selv om jeg satte hurtigtastene til F7, F8 og F9, husk at siden jeg ikke bruker disse tastene så mye, har jeg råd til å tilordne disse tastene til volumkontroll. Så sørg for at du velger hurtigtastene du ikke bruker så ofte.
Sist, men ikke minst, få et godt sett med hodetelefoner eller øretelefoner. Uansett hvor god datamaskinen din er i stand til å høres ut, vil du ikke kunne glede deg over den med mindre outputenhetene også høres bra ut!
Søke
Siste Innlegg
Port Videresending av Windows 7
SSH-tunnel og SSH-portvideresending er to forskjellige begrep med l...
Slik sender du kode på Skype med riktig formatering
Skype har endret seg drastisk siden Microsoft kjøpte det, og ikke a...
Radio Tuna er en pen, kompakt stasjonær app for elektronisk radiostrømming
Å lytte til nettradio er sannsynligvis den beste måten å streame mu...