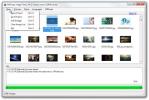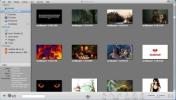Glem Bluetooth-driver for Windows 8, koble til og administrer enheter enkelt
Blant annet som kan trenge å utforske i Windows 8, er det Bluetooth-innstillingene. Borte er dagene da du trengte å installere tredjeparts Bluetooth-drivere eller programvare for å koble Bluetooth-enheten din til PC-en. Windows 8 inkluderer som standard innebygd Bluetooth-programvare, men i motsetning til Windows 7, lar den deg administrere alle enheter enkelt fra PC-innstillinger. Dette er en enkel trinn-for-trinn-guide for å legge til og administrere Bluetooth-enhetene dine og sende filer fra systemet ditt via en Bluetooth-tilkobling. Vi berørte kort dette emnet i vårt omfattende innlegg om Windows 8 PC-innstillinger, men her er den komplette drillingen for deg.
Hvis Bluetooth er slått på, og du er på skrivebordsvisningen i Windows 8, vil du sannsynligvis se Bluetooth-ikonet i systemstatusfeltet. Du kan høyreklikke på ikonet og velge Legg til Bluetooth-enhet for å legge til nye filer.

Alternativt kan du bruke Charms bar (flytt musepekeren til øverste eller nederste høyre hjørne av skjermen og hold musepekeren til linjen vises, eller trykk Win + C hurtigtast). Klikk på Innstillinger (den aller siste knappen på linjen) og velg
Flere PC-innstillinger.
Uansett om du er på Desktop-visningen eller Metro-visningen, vil innstillingene åpne i Metro. Du vil se en liste over alle elementene du kan administrere til venstre. Å velge enheter og alle tilkoblede eller nylig lagt til enheter vises på høyre side. Selv om du kanskje ikke har lagt dem til selv, kan det hende at noen enheter som en Bluetooth-mus eller tastatur allerede er lagt til og vises i denne listen. Klikk Legg til ny enhet øverst på listen og Windows vil søke etter alle tilgjengelige Bluetooth-enheter i nærheten.

Dobbeltklikk på enheten du vil koble til, og vent mens en tilkobling er opprettet. Du får en passord som du enten må bekrefte at den er den samme på den andre enheten (mest sannsynlig hvis du er det) koble til en annen datamaskin), eller skriv inn koden på enheten du kobler til (mest sannsynlig i tilfelle du kobler til en telefon).

Når koden er tastet inn eller bekreftet, vises enheten din i listen over enheter som er lagt til, og forbindelsen vil være aktiv mellom de to. Så lenge en enhet er i denne listen, vil systemet koble seg til det når det er innenfor Bluetooth-rekkevidde. Du vil ikke lenger bli bedt om å oppgi koder eller la en forbindelse opprettes.
For å fjerne en enhet, bare velg den fra listen og klikk på den lille minus-knappen som vises øverst til høyre i enhetsnavnet og klikk på Ja i varselet som dukker opp.

Hvis du har koblet til en mus, hodesett eller et tastatur, er du ferdig her. Hvis du har koblet til en telefon, kan du nå sende filer til den. For å sende filer, høyreklikk Bluetooth-ikonet i systemstatusfeltet og velg Send en fil. Velg hvilken enhet du vil sende en fil til fra vinduet som åpnes. Bare enheter du kan utveksle filer med vil bli listet opp i vinduet. Velg en enhet og klikk neste.

Bla gjennom og velg filen (e) du vil sende, og klikk på neste og vent til overføringen er fullført. Overføringsfremdrift vises på en fremdriftslinje, som vist nedenfor.

Det er alt for Bluetooth på Windows 8. Du kan nå enkelt sette opp telefoner, tastaturer, headset, mus, sporveier og mer. Nyt!
Søke
Siste Innlegg
Rediger, vannmerke og del skjermbilder enkelt med bildeverktøy
Bildebehandlingsapplikasjoner kommer i alle former og størrelser. N...
Phototheca: Image Manager With Duplicate Finder & Password Protection
I disse dager har folk tusenvis av bilder lagret på datamaskinene s...
Hvordan sjekke om en video har en variabel innramming på Windows 10
Apper med skjermopptak lar brukere velge rammene for et opptak, og ...