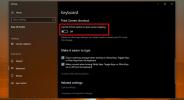En komplett guide til å skrive inn Photoshop [Opplæring]
I Photoshop, Type består av konturer basert på vektorgrafikk. skriftsnitt, derimot, er et sett med en eller flere skrifter i forskjellige størrelser designet med stil, og som hver inneholder et koordinert sett med skriftlige elementer. Det er flere skrifttyper tilgjengelige i mer enn ett format. De fleste av dem er TrueType, OpenType og New CID. Photoshop har også noen vektorbaserte funksjoner. De kan godt gjenkjennes i type (tekst) lag. Du kan enkelt bruke dem når du endrer størrelse på eller skalerer, lagrer den i formater som PDF eller EPS, eller bare skriver ut bildet til en PostScript-skriver. Så husk at det er fullt mulig å produsere type med skarpe og nøkkeloppløsnings-kanter i Photoshop.
Skriv inn lag
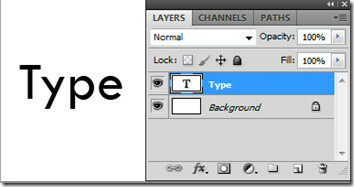 Typelag støttes bare på dokumenter med lag. De er ikke opprettet for bilder i flerkanals-, bitmap- eller indekseringsmodus. Hvorfor? Fordi de ganske enkelt ikke støtter lag. Når du oppretter type, legges et nytt type lag til i panelet Lag. Du kan redigere typen og bruke forskjellige blandingsalternativer. Enkel type-stil, selv med anvendte blandingsalternativer, forblir vektorbasert. Men hvis du skulle bruke filtre og visse effekter, vil det konvertere til piksler som mister de viktigste vektorbaserte evnene. I et enkelt typelag kan du endre retningens type, bruke anti-aliasing, konvertere mellom punkttype og avsnitttype, lage et verk sti, bruk transformasjon (unntatt perspektiv og forvrengning), bruk lagstil, bruk fyllesnarveier og varpstype for å tilpasse en rekke former.
Typelag støttes bare på dokumenter med lag. De er ikke opprettet for bilder i flerkanals-, bitmap- eller indekseringsmodus. Hvorfor? Fordi de ganske enkelt ikke støtter lag. Når du oppretter type, legges et nytt type lag til i panelet Lag. Du kan redigere typen og bruke forskjellige blandingsalternativer. Enkel type-stil, selv med anvendte blandingsalternativer, forblir vektorbasert. Men hvis du skulle bruke filtre og visse effekter, vil det konvertere til piksler som mister de viktigste vektorbaserte evnene. I et enkelt typelag kan du endre retningens type, bruke anti-aliasing, konvertere mellom punkttype og avsnitttype, lage et verk sti, bruk transformasjon (unntatt perspektiv og forvrengning), bruk lagstil, bruk fyllesnarveier og varpstype for å tilpasse en rekke former.
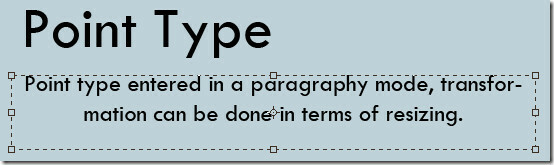
Det er tre måter en type kan opprettes på: på et punkt, inne i et avsnitt og langs en bane. Punkttype er en horisontal eller vertikal tekstlinje som begynner uansett hvor du klikker på utklippstavlen eller bildet. Det blir nyttig hvis du bare vil legge til få ord til det opprettede bildet.
Paragrafstype bruker grenser for å kontrollere flyten av innlagte tegn, horisontalt eller vertikalt. Dette blir nyttig når du lager brosjyrer. Type på en sti flyter langs kantene på en åpen eller lukket bane. Når tekst legges inn horisontalt, vises tegn langs banen vinkelrett på grunnlinjen. Og når de legges inn vertikalt, vises de parallelt med grunnlinjen. Teksten vil flyte i retningen poengene ble lagt til i den opprettede banen.
For å redigere type, klikker du bare på et bilde med et typeverktøy. I redigeringsmodus kan du gå inn og redigere tekst og utføre andre kommandoer som vi vil se nærmere på. Velg Flytt verktøy for å gå tilbake til normal arbeidsmodus. Du kan konvertere punkttype til avsnitttype for å justere flyt av tegn riktig i en boks. På samme måte kan du konvertere avsnitttype til punktype for å få hver tekstlinje til å flyte uavhengig av hverandre. For å gjøre det, velg typelaget i lagpanelet. Velg Lag> Type> Konverter til punkttekst / avsnitttekst.
Horisontale og vertikale typeverktøy
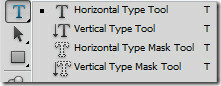 Type Tool kan brukes som vannrett og vertikal type verktøy. Verktøyet maskeringstype kommer i aksjon på begge de samme måtene også. Bare velg en av dem etter behov, og skriv inn tekst på utklippstavlen eller arbeidsområdet. Brukere kan spesifisere krøllete eller rette sitater for anførselstegn, apostrofer og forkortelser (fot og tomme). Velg eller avvelg smarte sitater under alternativene for å bruke dem.
Type Tool kan brukes som vannrett og vertikal type verktøy. Verktøyet maskeringstype kommer i aksjon på begge de samme måtene også. Bare velg en av dem etter behov, og skriv inn tekst på utklippstavlen eller arbeidsområdet. Brukere kan spesifisere krøllete eller rette sitater for anførselstegn, apostrofer og forkortelser (fot og tomme). Velg eller avvelg smarte sitater under alternativene for å bruke dem.
Tekstverktøylinje

Hovedtekstverktøyet gir deg funksjonene som forhåndsinnstilt verktøy, tekstorientering, skriftfamilie, skrift stil og størrelse, anti-aliasing metode, justere, tekstfarge, lage skjev tekst og karakter og avsnitt panel. Vi har vurdert verktøyets forhåndsinnstilte plukker ovenfor som verktøy for vertikal og vertikal type. Viss tekstorientering er en rask snarvei til den. Den bestemmer retningen på typelinjer i forhold til dokumentvinduet eller avgrensningsboksen. Når et typelag er vertikalt, flyter typen opp og ned; når vannrett, flyter typen fra venstre til høyre. Du kan enkelt legge inn en type og justere den til vertikal eller horisontal retning. Fontfamilie, stil og størrelse er poenget når du velger valg av type.
Anti-aliasing produserer glattkantet type ved å fylle kantene delvis. Som et resultat blir kantene av typen blandet med bakgrunnslaget. Når du oppretter bilder for nettet, øker anti-aliasing antallet farger i originalen. Det reduserer brukernes mulighet til å redusere størrelsen på bildefilen. Alternativene som er tilgjengelige mot aliasering er skarpe, skarpe, sterke og glatte. Tekst kan dessuten justeres og farge kan innstilles.
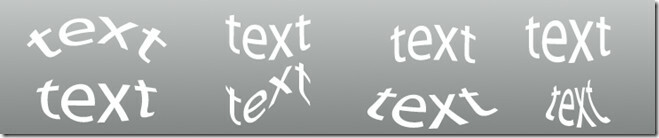
Du kan lage skjev tekst for å legge til visse påvirkninger i tekstlaget. Det vil ikke rastere tekstlaget ditt, og du kan legge til tekster senere når det er nødvendig. Stiler for tekstinnpakning inkluderer bue, bue nedre, bue øvre, bue, bule, skall nedre, skall øvre, flagg, bølge, fisk, stige, fiskeøye, blåse, klemme og vri. Innstillinger kan gjøres ved å endre orienteringen (horisontal og vertikal), bøying og forvrengning (horisontal og vertikal) ytterligere.
Tegnpanel
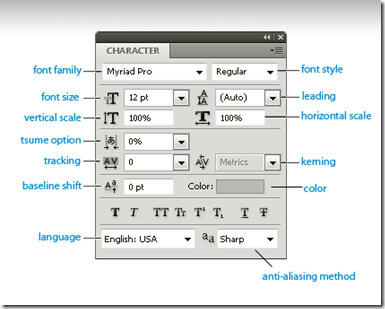 Formateringsalternativer for tegn kan gjøres fra tegnpanelet. Det kan vises ved å velge Vindu> Tegn eller ganske enkelt klikke på tegnfanen hvis den er åpen, men ikke synlig. Bortsett fra de grunnleggende fontinnstillingene som skriftfamilie, stil og størrelse; justeringer som vertikal skala, horisontal skala, tsume-alternativ, sporing, baseline shift og kerning-alternativer er også tilgjengelig. Endre type farge, understreke eller slå gjennom teksten, alle caps eller small caps, og spesifiser superskript eller abonnementstegn. Superscript og abonnementstekst er tekst i redusert størrelse som heves eller senkes i forhold til skriftens grunnlinje.
Formateringsalternativer for tegn kan gjøres fra tegnpanelet. Det kan vises ved å velge Vindu> Tegn eller ganske enkelt klikke på tegnfanen hvis den er åpen, men ikke synlig. Bortsett fra de grunnleggende fontinnstillingene som skriftfamilie, stil og størrelse; justeringer som vertikal skala, horisontal skala, tsume-alternativ, sporing, baseline shift og kerning-alternativer er også tilgjengelig. Endre type farge, understreke eller slå gjennom teksten, alle caps eller small caps, og spesifiser superskript eller abonnementstegn. Superscript og abonnementstekst er tekst i redusert størrelse som heves eller senkes i forhold til skriftens grunnlinje.
Linjekarakter og avstand kan justeres ved å stille inn en ledning. Du kan åpne karakterpanelet rett ved siden av utklippstavlen din og se endringene i kraft umiddelbart. Kerning er prosessen med å legge til eller trekke fra mellom mellom spesifikke par par tegn i et tekstlag. Du kan automatisk kjernetype ved å bruke metrics kerning eller optisk kerning. Metrisk kerning bruker kjernepar for å varsle om avstanden til spesifikke parpar bokstaver satt etter skriftstil. Imidlertid, når en font kun inneholder minimal kerning eller ingen i det hele tatt, eller du bruker forskjellige typer ansikter i samme typelag, kan det være lurt å bruke optisk kerning. Den justerer avstanden mellom tegn basert på deres former.
Bruk grunnlinjeskift for å flytte valgte tegn opp eller ned i forhold til grunnlinjen til teksten som er omgitt av den. Det er nyttig når du justerer plasseringen til en synlig font. Velg tegn eller skriv objekter, og angi alternativet for grunnleggende skift. Positive verdier flytter grunnlinjen over den opprinnelige grunnlinjen, og negative verdier flytter den under grunnlinjen.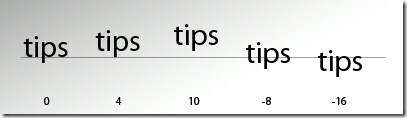
For å slå på tsume-alternativet, må du velge Vis asiatiske tekstalternativer i Type Innstillinger for å vises i tegnpanelet.
Formaterer avsnitt
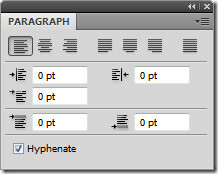 For Type punkttype er hver linje et eget avsnitt. Hvert avsnitt kan ha flere linjer, avhengig av dimensjonene i boksen. Du kan velge avsnitt og deretter bruke avsnitt-panelet til å angi formateringsalternativer for enkelt, flere eller alle avsnitt i et typelag. Paragrafpanel skal brukes til formatering av kolonner og avsnitt. Velg Vindu> Avsnitt for å vise panelet. Alternativer for avsnittpanel inkluderer Justering og begrunnelse, venstre innrykk, første linje venstre innrykk, mellomrom før avsnitt, bindestrek, høyre innrykk og mellomrom etter ledd. Endringer kan gjøres ved å bruke piltastene og trykke Enter. For å justere, velg et typelag og velg et av justeringsalternativene som er tilgjengelige i avsnitt-panelet.
For Type punkttype er hver linje et eget avsnitt. Hvert avsnitt kan ha flere linjer, avhengig av dimensjonene i boksen. Du kan velge avsnitt og deretter bruke avsnitt-panelet til å angi formateringsalternativer for enkelt, flere eller alle avsnitt i et typelag. Paragrafpanel skal brukes til formatering av kolonner og avsnitt. Velg Vindu> Avsnitt for å vise panelet. Alternativer for avsnittpanel inkluderer Justering og begrunnelse, venstre innrykk, første linje venstre innrykk, mellomrom før avsnitt, bindestrek, høyre innrykk og mellomrom etter ledd. Endringer kan gjøres ved å bruke piltastene og trykke Enter. For å justere, velg et typelag og velg et av justeringsalternativene som er tilgjengelige i avsnitt-panelet.
Innstillingene du skal velge for bindestrekning vil påvirke den horisontale avstanden til linjer og den generelle appellen av typen på utklippstavlen. Det avgjør om ord kan bindestrekes eller ikke. Velg bindestrek fra avsnittspanelet og spesifiser alternativet som inkluderer bindestrekgrenser, soner, store bokstaver osv. Disse innstillingene brukes bare på noen tegn.
Ord kan forhindres i å bryte på slutten av hver linje. Velg tegnene du vil forhindre å bryte, og velg Ingen pauser fra tegnpanelmenyen. Teksten kan pakkes hvis du ikke bruker noen bruddregel på et tilstøtende tegn.
Type effekter
En rekke effekter kan brukes på typelag for å endre utseende. Vi har allerede nevnt ovenfor ved hjelp av vikleeffekten fra tekstverktøylinjen. Du kan konvertere type til former, legge til fallskygge, indre glød og en rekke andre alternativer fra lag som blander panelet. Typetegn kan brukes som vektorformer ved å konvertere dem til en arbeidssti. Det er en midlertidig bane som vises i Stier-panelet og definerer omrissene av formen. Du kan lagre den og manipulere den etter at du har opprettet en arbeidssti. For å gjøre det, velg et typelag og velg Lag> Type> Lag arbeidssti.

Noen eksempler på type effekter ved bruk av blandingsalternativer som fallskygge, skråkant og preg, indre og ytre glød, mønsteroverlegg etc. Klikk på lagstilknappen på lagpanelet, eller høyreklikk og skriv Blending Options. Du kan fylle type med et bilde ved å bruke en maske på et bildelag som er plassert over et typelag i lagpanelet. Klikk her å lese en full gjennomgang.
rastrering
Noen verktøy som brukes i Photoshop, for eksempel filtereffekter og malerverktøy, er ikke tilgjengelige for typelag. Du må rastrere typelaget før du bruker slike effekter. Rasterisering konverterer typelaget til et normalt lag som gjør innholdet ditt redigerbart i noen grad. Når du prøver å bruke en slik effekt på typelaget, vil det vises en advarsel om at den krever å være rasterisert. De fleste advarsler har en OK-knapp, som vil raster tekstlaget ditt.
Det er mye mer oppnåelig bare for type grensesnitt i Photoshop. Alt du trenger å gjøre er å spille med alle tilgjengelige grunnleggende alternativer, inkludert tegn, avsnitt, stiler og blandingsalternativer.
Søke
Siste Innlegg
Batch Installer gratis programmer i Windows 7
Hvis du nettopp er ferdig med en ny installasjon av Windows 7 eller...
Angi standard nettleser i Windows 8 for koblinger fra tredjeparts / desktop-apper
Hvis du har bestemt deg for å ta Windows 8 for et snurr, men ikke e...
Slik åpner du skjermskisse med utskriftsskjerm på Windows 10
Windows har lenge blitt kritisert for ikke å ha et godt skjermdumpv...