En komplett guide til lag i Photoshop [Opplæring]
Lag er en av kjernedelene for Photoshop-brukere. Uansett om du tegner streker, eller konstruerer noe så stort som en plakat. Det anbefales alltid å holde en enkelt prikk opprettet med en penselpanne på et eget lag. Noen spør kanskje hvorfor? Vel, det er ganske enkelt. Senere, hvis du vil gjøre endringer på utklippstavlen din, kan du bare flytte den prikken (laget), legge forskjellige blandingsalternativer på den, skjule den eller til og med slette den uten å miste resten av arbeidet ditt. Ingen ønsker å bruke ytterligere et par timer på å rekonstruere hele designet bare fordi de ikke ville ha den enkle prikken, som nå er innebygd i hele utklippstavlen. I dag skal vi diskutere lag i detaljer.
lag
Lag i Photoshop er som ark. Gjennomsiktige områder kan sees gjennom lagene til lagene under den. Du kan flytte et lag, akkurat som å skyve et ark fra det ene til det andre. Opasitet og fyll kan endres for å gjøre innholdet delvis gjennomsiktig også. Hvis du for eksempel bare importerer et nytt lag fra nettet, har det ett lag. Antall ekstra lag, dens effekter og sett er bare begrenset til datamaskinens minne.
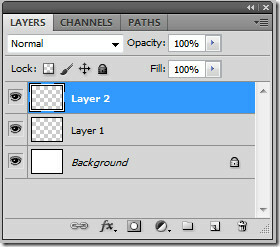 Du jobber med lag i lagpanelet. Å lage laggrupper hjelper deg med å organisere og administrere lag for brukervennlighet og sparer tid når du flytter lag, synlighet og blandingsalternativer. Disse opprettede gruppene kan nestes i andre grupper og så videre. Disse samme gruppene kan brukes til å bruke forskjellige attributter og masker på flere lag samtidig. Noen ganger inneholder ikke lag noe innhold. Et justeringslag inneholder bare farge- eller tonetilpasninger som påvirker lagene under det. I stedet for å redigere bildet direkte, kan du bare redigere justeringslaget for å få den nødvendige effekten.
Du jobber med lag i lagpanelet. Å lage laggrupper hjelper deg med å organisere og administrere lag for brukervennlighet og sparer tid når du flytter lag, synlighet og blandingsalternativer. Disse opprettede gruppene kan nestes i andre grupper og så videre. Disse samme gruppene kan brukes til å bruke forskjellige attributter og masker på flere lag samtidig. Noen ganger inneholder ikke lag noe innhold. Et justeringslag inneholder bare farge- eller tonetilpasninger som påvirker lagene under det. I stedet for å redigere bildet direkte, kan du bare redigere justeringslaget for å få den nødvendige effekten.
Smarte objekter, inneholder i utgangspunktet ett eller flere lag med innholdet. Transformasjon kan gjøres når det gjelder skala, skjev og omforme uten direkte redigering av bildepiksler. Smarte objekter kan redigeres som et eget bilde, selv etter at de er lagt i Photoshop utklippstavle. Akkurat som lag kan smarte objekter også inneholde smarte filtereffekter, som ganske enkelt lar deg bruke filtre på bilder slik at du senere kan finjustere filtereffekter.
Video lag kan legges til for å legge til video i et bilde. Etter import kan videolag maskeres, transformeres, med alternativer til lageffekter, male individuell ramme og konvertere det til et standardlag. Tidslinjepanel kan brukes til å spille av videoen i et bilde eller få tilgang til individuelle rammer.
Velge og gruppere lag
Lag kan velges i form av lagpanel, dokumentvindu eller / og i en gruppe. Du kan velge ett eller flere lag for å jobbe med dem. For aktiviteter som å male, lage farger og tonale justeringer, kan du bare jobbe på ett lag om gangen. Et enkelt valgt lag kalles aktivt lag. Navnet vises i tittellinjen i dokumentvinduet. For andre aktiviteter som å flytte, justere, transformere eller bruke stiler, kan du velge flere lag om gangen. Det kan gjøres ved hjelp av flytteverktøyet. Eller bare velg lag ved å holde Shift- eller Ctrl-tasten nede.
Klikk på et lag for å velge et lag i lagpanelet. Hvis du vil velge flere ønskede lag, klikker du på det første laget og deretter trykker du på de andre lagene som skal velges. For å velge et antall lag, bruk Ctrl + Klikk i lagpanelet. Hvis du vil velge alle lag, velger du Velg> Alle lag. For å fjerne markeringen av et lag Ctrl + klikk. Og for ikke å ha valgt noe lag, klikker du på lagpanelet under bakgrunnslaget, eller velger du Velg> Fjern markering av lag.
Stabling og låsing av lag
For å endre stabelrekkefølgen på lag og gruppe, drar du bare laget eller gruppen opp eller ned i lagpanelet. Slipp museknappen når den markerte linjen vises der du vil plassere laget eller gruppen. Du kan plassere lag i grupper, eller grupper i grupper. Hvis du vil flytte et lag til en gruppe, drar du bare laget og plasserer det inne i gruppen. Hvis du vil reversere rekkefølgen på valgte lag, velger du Lag> Ordne og velger en kommando fra undermenyen. For å aktivere disse alternativene må du måtte velge minst to lag.
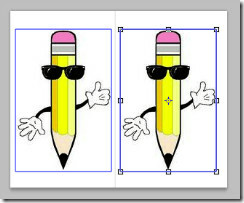 Å vise kantene på laget kan hjelpe deg med å flytte og justere innhold etter behov. Transformeringshåndtak kan vises for valgte lag, lag og grupper med Ctrl + T for å endre størrelse, flytte eller rotere dem. Hvis du vil vise kantene på innholdet i det valgte laget, velger du Vis> Vis> Lagkanter.
Å vise kantene på laget kan hjelpe deg med å flytte og justere innhold etter behov. Transformeringshåndtak kan vises for valgte lag, lag og grupper med Ctrl + T for å endre størrelse, flytte eller rotere dem. Hvis du vil vise kantene på innholdet i det valgte laget, velger du Vis> Vis> Lagkanter.
For å vise transformasjonshåndtak i et valgt lag, velg Flytteverktøyet eller fra alternativlinjen, velg Vis transformeringskontroller eller trykk bare Ctrl + T etter å ha valgt laget.
For å justere objekter på forskjellige lag bruker du Flytt-verktøyet. Lag kan justeres når det gjelder enkeltlag, flere lag og grupper. Velg Lag> Juster eller Lag> Juster lag etter valg, og velg en kommando fra undermenyen. Samme kommandoer er tilgjengelige som Justeringsknapper i alternativet for flytte verktøy, inkludert toppkanter, vertikale sentre, bunnkanter, venstre kanter, horisontale senter og høyre kanter. Fordeling av lag og grupper jevnt kan gjøres ved hjelp av de samme kommandoene.
Kommandoen Auto-Align Layers kan automatisk justere lag basert på lignende innhold i forskjellige lag, for eksempel hjørner og kanter. Ved hjelp av Auto-Align-kommandoen kan du kombinere bilder ved å erstatte eller slette deler av bilder og feste bilder sammen. Etter å ha gjort Auto-Align kan du bruke Edit> Free Transform eller Ctrl + T for å finjustere den endelige justeringen. Bruk lag med automatisk blanding for å sy eller kombinere bilder med anstendige og jevne overganger i det endelige bildet. Den påfører lagmasker etter behov for hvert lag for å maske ut over eller undereksponerte områder av bildet.
Auto Blend er bare tilgjengelig for RGB- og gråtonebilder. Det ville ikke fungere med smarte objekter, videolag, 3D-lag eller bakgrunnslag. Dette gjør du ved å kopiere eller plassere bildene du vil kombinere i det samme dokumentet. Hvert bilde kommer i et separat lag. Velg lagene du vil blande. Når du har valgt lagene, velger du Rediger> Automatisk blandingslag. Panorama- og stabelbilder er målene behandlet i Auto Blend-modus. Panorama blander overlappende lag i et panoramabilde og Stack Images blander de best tilgjengelige detaljene i hvert tilsvarende område.
Lag kan låses helt eller delvis for å beskytte innholdet. For å låse, velg et lag eller gruppe og klikk alternativet Lås alle i lagpanelet. Delvis låsing kan gjøres når det gjelder gjennomsiktige piksler, bilde, piksler og bildeposisjon, fra samme lagpanel.
Maskering av lag
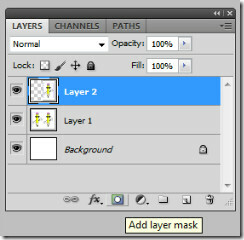 Masking kommer inn som et flott verktøy i Photoshop for lag. Du kan legge til en maske i et lag og bruke dem til å skjule visse deler av laget. Det hjelper til med å avsløre lagene nedenfor. Maskering av lag er en verdifull komposisjonsteknikk for å kombinere flere bilder til et enkelt bilde eller for å gjøre farge- og tonale justeringer av laget. Når du legger til en lagmaske, har du muligheten til å skjule eller vise alle lagene, eller bare basere den på åpenhet.
Masking kommer inn som et flott verktøy i Photoshop for lag. Du kan legge til en maske i et lag og bruke dem til å skjule visse deler av laget. Det hjelper til med å avsløre lagene nedenfor. Maskering av lag er en verdifull komposisjonsteknikk for å kombinere flere bilder til et enkelt bilde eller for å gjøre farge- og tonale justeringer av laget. Når du legger til en lagmaske, har du muligheten til å skjule eller vise alle lagene, eller bare basere den på åpenhet.
Senere kan du male på masken for å skjule deler av lagene, og avsløre lagene under den. Hvis du vil legge til en maske, klikker du på Legg til lagmaske i lagpanelet eller velger Lag> Lagmaske> Avslør alt. Slik legger du til en lagmaske som skjuler en del av et lag Alt + Klikk på legg til maskemaske-knappen.
Hvis du vil lage en maske fra laggjennomsiktighet, velger du Lag> Lagmaske> Fra gjennomsiktighet. Photoshop konverterer automatisk gjennomsiktighet til en ugjennomsiktig farge, skjult av den nyopprettede masken. Fargen avhenger av filtrene og behandlingen som ble brukt tidligere på laget. Til slutt, for å bruke en lagmaske på et annet lag, flytter du bare masken til et annet lag ved å dra den. For å deaktivere eller aktivere en opprettet maske, klikker du på Deaktiver / aktiver Mask-knappen i Masker-panelet, eller velg laget og velg Lag> Lagmaske> Deaktiver eller lag> Lagmaske> Aktiver. Et rødt ‘X’ vises på masken når den er deaktivert.
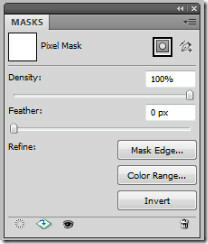 Vektormasker kan lages ved hjelp av pennen eller formverktøyet. Hvis du vil lage en vektormaske som avslører hele laget, klikker du på Vector Mask-knappen i Masker-panelet, eller bare velger Lag> Vector Mask> Reveal All. Hvis du vil legge til en vektormaske som viser innholdet i en form, velger du laget og en bane eller bruker et av form- eller pennverktøyene for å tegne en bane og klikke på vektormaske-knappen i Masker-panelet. Hvis du vil redigere den opprettede vektormasken, velger du masken du vil redigere, og du former eller penner verktøyet for å gjøre endringer i de opprettede banene.
Vektormasker kan lages ved hjelp av pennen eller formverktøyet. Hvis du vil lage en vektormaske som avslører hele laget, klikker du på Vector Mask-knappen i Masker-panelet, eller bare velger Lag> Vector Mask> Reveal All. Hvis du vil legge til en vektormaske som viser innholdet i en form, velger du laget og en bane eller bruker et av form- eller pennverktøyene for å tegne en bane og klikke på vektormaske-knappen i Masker-panelet. Hvis du vil redigere den opprettede vektormasken, velger du masken du vil redigere, og du former eller penner verktøyet for å gjøre endringer i de opprettede banene.
Hvis du vil laste en lagmasks grenser som et valg, velger du alle ikke gjennomsiktige områder på et lag. Det blir nyttig når du vil velge tekst eller bildeinnhold som er inneholdt av gjennomsiktige områder. Ctrl + Klikk på lagminiatyren i lagpanelet. Hvis et valg allerede eksisterer og du vil legge til piksler til det, trykker du på Ctrl + Shift og klikker på lagminiatyren i lagpanelet. Hvis du vil trekke fra et valg, trykker du på Alt + Shift, og for å laste skjæringspunktet mellom pikslene og det eksisterende valget, trykker du Ctrl + Alt + Shift og klikker på lagminiatyren fra lagpanelet.
Behandle lag
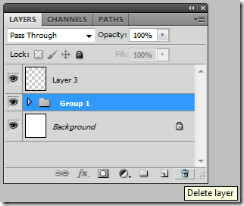 Laghåndtering kan gjøres når det gjelder å gi nytt navn til et lag eller en gruppe, tilordne en bestemt farge, rastere lag, slette et lag eller gruppe, eksportere lag, spore filstørrelse og slå sammen og stemple lag. For å gi nytt navn til et lag eller gruppe, dobbeltklikker du laget eller gruppenavnet og skriver inn et nytt navn eller trykker Alt og dobbeltklikker på laget eller gruppenavnet. Hvis du vil tilordne en annen farge enn standard, velger du Lagegenskaper eller trykker Alt og dobbeltklikker. Lag kan rastiseres til et flatt eller rasterbilde ved å velge lagene du vil rastere, og velg Lag> Raster og velg alternativer fra undermenyen som type, form, fyllingsinnhold, vektormaske, smart objekt, video, 3D, lag og alle lag eller Ctrl + E etter å ha valgt lag. For å slette et lag eller en gruppe, velg og trykk papirkurven eller velg Lag> Slett> Lag eller Slett lag eller trykk på Slett fra tastaturet. Hvis du vil slette skjulte lag, velger du Lag> Slett> Skjulte lag.
Laghåndtering kan gjøres når det gjelder å gi nytt navn til et lag eller en gruppe, tilordne en bestemt farge, rastere lag, slette et lag eller gruppe, eksportere lag, spore filstørrelse og slå sammen og stemple lag. For å gi nytt navn til et lag eller gruppe, dobbeltklikker du laget eller gruppenavnet og skriver inn et nytt navn eller trykker Alt og dobbeltklikker på laget eller gruppenavnet. Hvis du vil tilordne en annen farge enn standard, velger du Lagegenskaper eller trykker Alt og dobbeltklikker. Lag kan rastiseres til et flatt eller rasterbilde ved å velge lagene du vil rastere, og velg Lag> Raster og velg alternativer fra undermenyen som type, form, fyllingsinnhold, vektormaske, smart objekt, video, 3D, lag og alle lag eller Ctrl + E etter å ha valgt lag. For å slette et lag eller en gruppe, velg og trykk papirkurven eller velg Lag> Slett> Lag eller Slett lag eller trykk på Slett fra tastaturet. Hvis du vil slette skjulte lag, velger du Lag> Slett> Skjulte lag.
Alternativer for opacitet og blanding
Alternativer for opacitet og blanding lar deg spesifisere generell og fylle opacitet for valgte lag, blandemodus for et lag eller en gruppe lag, fylle nytt lag med en nøytral farge, og skaper en knockout, ekskluderer kanaler fra blandingsmodus, grupperer blandingseffekter og spesifiserer et tonevalg for blanding område.
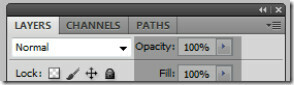 Et lags generelle opacitet avgjør i hvilken grad det skjuver eller avslører lagene under det. Et lag med 1% opacitet vil være nesten gjennomsiktig, mens lag med 100% opacitet vil fremstå som helt ugjennomsiktig. Endring av opacitet og fyllingsverdier kan gjøres fra lagpanelet. Du må velge et bestemt lag eller gruppe for å gjøre endringer.
Et lags generelle opacitet avgjør i hvilken grad det skjuver eller avslører lagene under det. Et lag med 1% opacitet vil være nesten gjennomsiktig, mens lag med 100% opacitet vil fremstå som helt ugjennomsiktig. Endring av opacitet og fyllingsverdier kan gjøres fra lagpanelet. Du må velge et bestemt lag eller gruppe for å gjøre endringer.
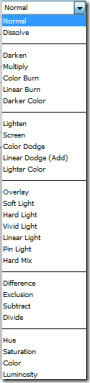 En lagblandingsmodus bestemmer hvordan pikslene vil blandes med underliggende piksler med forskjellige lag i det totale bildet. Det kan opprettes en rekke spesialeffekter ved å bruke blandingsmodusene. Som standard er blandingsmodus for lag angitt som Gjennomgang, noe som betyr at gruppen har null blandingsegenskaper.
En lagblandingsmodus bestemmer hvordan pikslene vil blandes med underliggende piksler med forskjellige lag i det totale bildet. Det kan opprettes en rekke spesialeffekter ved å bruke blandingsmodusene. Som standard er blandingsmodus for lag angitt som Gjennomgang, noe som betyr at gruppen har null blandingsegenskaper.
Du kan effektivt endre rekkefølgen bildene (lagene) er satt sammen ved å bruke forskjellige blandingsmodus. Når du bruker en viss blandingsmodus på en gruppe, endrer den effektivt rekkefølgen bildelagene er satt sammen. Den sammensatte gruppen behandles som et enkelt bilde og blandes med resten av bildet ved å bruke den valgte blandede modus.
Hvis du vil legge til et blandingsalternativ, velger du et lag eller en gruppe fra lagpanelet, velger en blandingsmodus som kan være normal, løse opp, mørkere, formere, farge forbrenning, lineær forbrenning, mørkere farge, lysere, skjerm, farge smette unna, lineær dodge, lysere farge, overlegg, myk lett, hardt lys, levende lys, lineært lys, pinnelys, hard blanding, forskjell, eksklusjon, trekke fra, dele, fargetone, metning, farge og lysstyrke. Eller velg Lag> Lagstil> Blandingsalternativer og velg deretter et alternativ fra Blend Mode-menyen. Den enkleste og raskeste måten er å velge et lag og velge blandingsalternativ fra lagpanelet.
Du kan fylle nye lag med nøytrale farger. Du kan absolutt ikke bruke filtre på lag uten piksler eller data i dem. Å velge Fyll med nøytral farge i et nyopprettet lag løser problemet. Den nye nøytrale fargen tilordnes i henhold til lagets angitte blandingsmodus. Valget med nøytral farge er ikke tilgjengelig for lag som bruker normal, oppløst, hardt lys, fargetone, metning, farge eller lysstyrke.
Lageffekter og stiler
 Photoshop gir en rekke effekter som endrer utseendet til lagets innhold. Lageffekter er alltid knyttet til laginnholdet. Når du redigerer laginnholdet, blir de samme effektene brukt på den endrede versjonen. Hvis du for eksempel legger til en dråpeskygge i et tekstlag, og legger til en ny tekst, legges skyggen automatisk også til den nye teksten. Du kan bruke forhåndsinnstilte stiler gitt i Photoshop eller opprette egendefinerte stiler ved å bruke boksen Lagstil. Lageffektikonet vises til høyre for lagets navn i lagpanelet. Du kan utvide stilen i lagpanelet for å se eller redigere stilene. Du kan åpne blandingsalternativene for å tilpasse lagstilen ved å dobbeltklikke på laget eller høyreklikke og velge Blandingsalternativer.
Photoshop gir en rekke effekter som endrer utseendet til lagets innhold. Lageffekter er alltid knyttet til laginnholdet. Når du redigerer laginnholdet, blir de samme effektene brukt på den endrede versjonen. Hvis du for eksempel legger til en dråpeskygge i et tekstlag, og legger til en ny tekst, legges skyggen automatisk også til den nye teksten. Du kan bruke forhåndsinnstilte stiler gitt i Photoshop eller opprette egendefinerte stiler ved å bruke boksen Lagstil. Lageffektikonet vises til høyre for lagets navn i lagpanelet. Du kan utvide stilen i lagpanelet for å se eller redigere stilene. Du kan åpne blandingsalternativene for å tilpasse lagstilen ved å dobbeltklikke på laget eller høyreklikke og velge Blandingsalternativer.
Layer Style-dialogboksen viser alle tilgjengelige effektalternativer som kan tilpasses fullstendig. Du kan lage egendefinerte stiler ved hjelp av dråpsskygge, indre skygge, ytre glød og indre glød, skråkant og preg, sateng, farge, gradient og mønsteroverlegg og strek. Når du endrer lageffekter, kan du bruke konturer for å kontrollere formen på påførte effekter over et gitt område. Du kan velge, tilbakestille, slette eller endre forhåndsvisning av konturer i konturens popup-panel og nåværende leder.
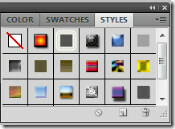
Forhåndsinnstilte stiler kan brukes fra Styles-panelet. (Vindu> Stiler). De forhåndsinnstilte stilene er gruppert i biblioteker. Klikk på en forhåndsinnstilt stil og bruk den på det valgte laget ved å dra det til dokumentvinduet. Hvis du vil bruke en opprettet stil på et annet lag, drar du Alt + drar stilen fra lag-effektlisten for å kopiere den til et annet lag. Du kan endre hvordan forhåndsinnstilte stiler vises ved å klikke trekanten i Styles-panelet.
Alle skapte og anvendte lagstiler kan vises eller skjules ved å klikke øyet ved siden av effektene. Du kan velge en enkelt effekt eller bare aktivere / deaktivere alle effektene som brukes på et bestemt lag. For å slette en lageffekt, dra den ganske enkelt til Slette-ikonet i lagpanelet. Til slutt kan du konvertere laget lagstil til bildelag. Du kan forbedre resultatet ved å bruke filtre. Men du kan ikke lenger redigere lagstilen på det originale laget og lagstilen. Velg Lag> Lagstil> Lag lag. Endring kan gjøres til de nyopprettede lagene på samme måte som vanlige lag.
Justering og fyll ut lag
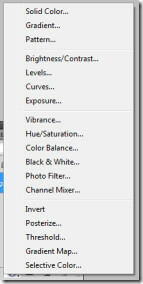 Justeringslag i Photoshop bruker justeringer av farger og tonaler på bildene / lagene dine uten å endre pikselverdier. I stedet for å foreta en justering på nivå, farge eller kurver direkte til bildet ditt, kan du lage et justeringslag fra lagpanelet. Når den er opprettet med tilpassede innstillinger, blir den brukt på alle lag under den. Fordelen er at du kan korrigere flere lag ved å gjøre en enkelt justering i stedet for å justere hvert lag hver for seg. Bruk av justeringslag gir brukere ikke-ødeleggende redigeringer av bildene sine med selektiv redigering og muligheten til å bruke justeringer på flere bilder. På den andre siden Fyll lag, la deg fylle et lag med en ensfarge, en gradient eller et mønster. Fylllag påvirker ikke lagene under dem. Justeringslag inneholder justeringsdata i stedet for piksler, de øker filstørrelsen langt mindre enn standardpikselag. Hvis du jobber med filer i store størrelser, kan du redusere filstørrelsen ved å slå sammen justeringslag i pikselag.
Justeringslag i Photoshop bruker justeringer av farger og tonaler på bildene / lagene dine uten å endre pikselverdier. I stedet for å foreta en justering på nivå, farge eller kurver direkte til bildet ditt, kan du lage et justeringslag fra lagpanelet. Når den er opprettet med tilpassede innstillinger, blir den brukt på alle lag under den. Fordelen er at du kan korrigere flere lag ved å gjøre en enkelt justering i stedet for å justere hvert lag hver for seg. Bruk av justeringslag gir brukere ikke-ødeleggende redigeringer av bildene sine med selektiv redigering og muligheten til å bruke justeringer på flere bilder. På den andre siden Fyll lag, la deg fylle et lag med en ensfarge, en gradient eller et mønster. Fylllag påvirker ikke lagene under dem. Justeringslag inneholder justeringsdata i stedet for piksler, de øker filstørrelsen langt mindre enn standardpikselag. Hvis du jobber med filer i store størrelser, kan du redusere filstørrelsen ved å slå sammen justeringslag i pikselag.
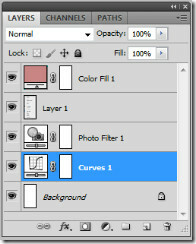 Justerings- og fylllag har samme opacitet og blandingsmodus som vanlige bildelag. Du kan alltid omorganisere, slette, skjule og duplisere dem. For å lage et justeringslag, klikker du på justeringsikonet fra lagpanelet eller velger Lag> Nytt justeringslag og velg et alternativ. Fylllag kan opprettes på samme måte ved å velge en fylllagstype (ensfarge, gradient og mønster). Justeringer kan når som helst endres ved å dobbeltklikke på ikonet for justeringslag.
Justerings- og fylllag har samme opacitet og blandingsmodus som vanlige bildelag. Du kan alltid omorganisere, slette, skjule og duplisere dem. For å lage et justeringslag, klikker du på justeringsikonet fra lagpanelet eller velger Lag> Nytt justeringslag og velg et alternativ. Fylllag kan opprettes på samme måte ved å velge en fylllagstype (ensfarge, gradient og mønster). Justeringer kan når som helst endres ved å dobbeltklikke på ikonet for justeringslag.
Så snart du oppretter et justerings- eller fyllingslag, fungerer de automatisk som lagmasker, indikert med maskeikonet. Du kan opprette og justere eller fylle lag ved å bruke et valg, bane eller et fargeområde.
På sluttnoten spiller Layers in Photoshop en stor rolle, uansett om du er nybegynner eller en proff bruker. Muligheten til å bruke lag på riktig måte kan gi deg fremragende resultater i prosjektene dine ved å spare deg for tid og sikre arbeidet ditt.
Søke
Siste Innlegg
Slik viser du batteriprosent i systemstatusfeltet på Windows 10
Hvis den bærbare datamaskinen din kjører Windows 10, ser du sannsyn...
Slik legger du til en mappe i listen over alle apper i Windows 10
Windows 10 ble kvitt startskjermen som Windows 8 påla brukere. Inge...
Slik forbedrer du WiFi-signalet: Øk ruterenes WiFi-område
De fleste bruker uansett hvilken ruter ISP-en gir dem - fordi ruter...



