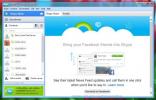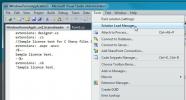Slik viser du en tilpasset toastvarsling i Windows 10
Systemhendelser på Windows 10 utløser toast varslinger. Disse varslene kan også sendes av apper for å gi deg beskjed om at du for eksempel har en ny e-postmelding. Utviklere har muligheten til å legge til støtte for varsler om toast på Windows 10. De er ganske nyttige, men kan bare utløses av en system- eller apphendelse. Du kan ikke konfigurere varsler for å vises som svar på for eksempel en planlagt oppgave som kjører. Det er ingen innebygd brukergrensesnitt som kan gjøre det. Den gode nyheten er at det ikke er så vanskelig å vise en tilpasset toastvarsel på Windows 10. Alt du trenger er et enkelt PowerShell-skript.
Denne opplæringen fungerer på Windows 10. Du må kjøre PowerShell versjon 5+. Du må ha administrative rettigheter på systemet ditt.
Sjekk PowerShell-versjonen
Åpne PowerShell. I Windows-søk skriver du PowerShell, høyreklikker det og velger 'Kjør som administrator' fra hurtigmenyen. Skriv inn følgende i PowerShell-vinduet;
Get-vert
Se på hva versjonslinjen returnerer for å sjekke PowerShell-versjonen. Hvis du kjører den nyeste versjonen av Windows 10, dvs. Fall Creators Update, har du sannsynligvis PowerShell v5.

Installer BurntToast Module
Forsikre deg om at du kjører PowerShell med administrative rettigheter. For å vise tilpassede toastvarsler på Windows 10, må du installere BurntToast-modul. Denne modulen lar deg lage tilpassede toastvarsler på Windows 10 med liten eller ingen anstrengelse og null koding.
Skriv inn følgende i PowerShell,
Install-Module -Name BurntToast

Du vil sannsynligvis få en melding som sier at du må installere NuGet-leverandøren. Hvis du gjør det, skriver du bare inn Y for å fortsette, og PowerShell vil ta seg av resten. Når den er installert, kjører du kommandoen ovenfor igjen.
Denne gangen vil du sannsynligvis få en melding om at du installerer en modul fra et upålitelig depot. Skriv igjen Y for å fortsette. Modulen vil nå bli installert.

Tilpasset toastvarsling
Nå som du har installert modulen, kan du opprette din tilpassede toastvarsling. En tilpasset toastvarsling på Windows 10 har tre deler du trenger å bekymre deg for;
- En tittel
- Meldingsorganet
- Et ikon
Finn et fint JPG- eller PNG-bilde som du kan bruke til ikonet. Ikonet vises i toastvarslingen. Alle varslene vil bli sendt fra PowerShell, så det er lurt å bruke et ikon som forteller deg litt om hva varselet er til.
Åpne Notisblokk og lim inn følgende i den;
New-BurntToastNotification -Tekst "Tittel på varslinger", "Body of notification" -AppLogo sti til ikonbildet ditt
Erstatt tittel på varsling med tittelen på varselet. Ikke fjern noen av de inverterte kommaene eller apostrofene. Bytt ut teksten der det er nødvendig. Lagre filen med filtypen PS1.
Følgende er den tilpassede toast-varslingen vi genererte ved bruk av BurntToast;
New-BurntToastNotification -Text "Strømkabel plugget / koblet fra", 'Strømkilde har endret seg' -AppLogo C: \ Brukere \ fatiw \ Desktop \ power-plug-png-image-69656.png
Når du kjører PS1-filen (med PowerShell), vil brødvarslingen vises på skjermen.

Du kan avvise det som andre Windows 10-varsler. I Handlingssenteret vil alle varslene vises under PowerShell. Du kan ikke endre størrelsen på varselet. Bakgrunnsfargen vil alltid være den samme som aksentfargen du har valgt i Windows 10. Varslingen vil samsvare med standardinnstillingene for varsler på Windows 10. Når du kjører PowerShell-skriptet, åpnes et PowerShell-vindu i et kort sekund og lukkes automatisk. Dette er normalt og ingenting å bekymre seg for.
Du kan bruke oppgaveplanleggeren for å utløse varselet.
Søke
Siste Innlegg
Fix Skype High Memory Use in Windows 8
Når vi snakker om VoIP (Voice-over Internet Protocol), treffer orde...
Tegn labdiagrammer gratis med Chemix
Chemix er et gratis bærbart flashverktøy som lar brukerne lage diag...
Tildel belastningsprioriteter til prosjekter i løsning i Visual Studio 2010
Den reduserte lastetiden er en av mange betydelige forbedringer av ...