Hvordan fikse Feil 'Kan ikke koble til dette nettverket' i Windows 10
WiFi-nettverk er generelt enkle å sette opp og koble til. For det meste vil enhver konfigurasjon som er nødvendig for å sette opp nettverket, bli ivaretatt i ruterenes administrasjonspanel, og Internett-leverandøren din vil gi den nødvendige støtten for å konfigurere det hele. Som sluttbruker må du bare velge nettverket fra enheten du vil koble til, oppgi passordet for det, så blir du koblet til.
Windows 10 Kan ikke koble til dette nettverket feil [Løsninger]
Hvis du prøver å koble til et nettverk på Windows 10 og fortsetter å se feilen 'Kan ikke koble til nettverk', er det noen få ting du kan prøve å fikse det.
1. Start PC og Router på nytt
Hvis du har problemer med å koble til et nettverk, er det alltid en god idé å starte PC-en på nytt, så vel som ruteren din. En av eller begge deler kan hjelpe med å løse de fleste problemer som kan forhindre deg i å koble til et nettverk.

2. Sjekk tilkoblingen
Det er mulig at nettverket ditt eller mer presist tjenesten din opplever et tilkoblingsproblem. Prøv å koble til nettverket fra en annen enhet og se om du har tilgang til noe online. Hvis du kan koble til nettverket fra en annen enhet, må du kontrollere at du har riktig passord for nettverket på Windows 10-PCen.
3. Glem nettverket og legg til det igjen
Åpne Innstillinger-appen og gå til Nettverks- og Internett-gruppen med innstillinger. Velg WiFi-fanen og klikk på "Administrer kjente nettverk". Se etter nettverket du prøver å koble til. Velg den, og klikk på 'Glem' -knappen.
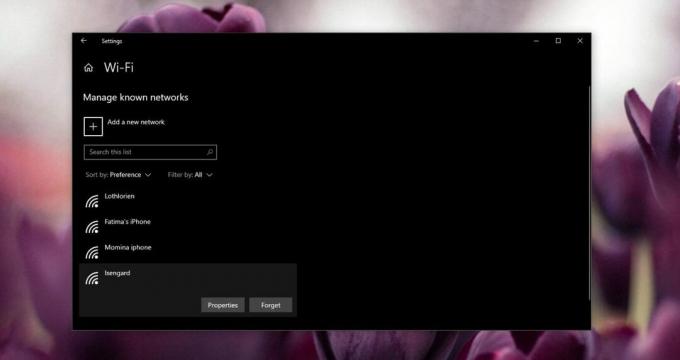
Når nettverket er glemt, klikker du på nettverket / WiFi-ikonet i systemstatusfeltet for å åpne listen over tilgjengelige nettverk. Velg nettverket du vil koble til, skriv inn passordet igjen og klikk på Koble til.
4. Tilbakestill nettverkskortet
En nettverkskort er maskinvarekomponenten på PC-en din som oppretter en forbindelse med ruteren, og som lar deg koble til et nettverk. Noen ganger tilbakestiller det ikke riktig, selv om du starter systemet på nytt. I så fall kan du tilbakestille nettverkskortet manuelt.
Åpne Innstillinger-appen og gå til Network and Internet-gruppen med innstillinger. Velg Status-fanen, og bla ned til alternativet Nullstille nettverk. Trykk på det. Klikk på Network Reset-knappen på neste skjermbilde og vent til systemet starter på nytt.
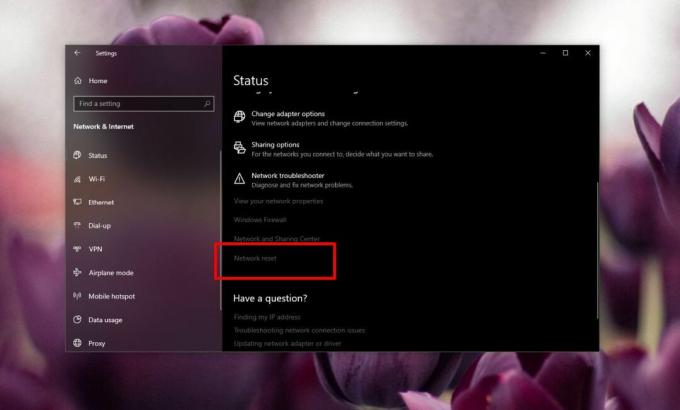
5. Kjør feilsøking for nettverk
Windows 10 har en innebygd feilsøking for forskjellige komponenter, hvorav den ene er nettverkskortet. For å kjøre feilsøkingen, åpner du Innstillinger-appen og går til nettverks- og Internett-gruppen med innstillinger. Klikk på Status-fanen og klikk på alternativet ‘Nettverk feilsøking’. Godta alle rettelser som den anbefaler.

6. Oppdater drivere
Nettverksdriveroppdateringer bryter ofte Windows 10s mulighet til å koble seg til et nettverk. Åpne Enhetsbehandling og utvid nettverksadaptere-gruppen. Se etter nettverkskortet ditt og høyreklikk på det. Velg alternativet for oppdateringsdrivere fra hurtigmenyen og la det se etter oppdateringer. Hvis noen oppdateringer er tilgjengelige, installerer du dem. Hvis ingen oppdateringer er tilgjengelige, velger du Egenskaper. Kontroller om det er en driveroppdatering som du kan rulle tilbake på Driver-fanen. Nye drivere kan være like problematiske som gamle, utdaterte, så sjekk om du kan rulle tilbake til en eldre versjon. Den eldre versjonen fungerer kanskje.

7. Deaktiver IPv6
Det kan hjelpe å deaktivere IPv6. Generelt sett er dette ikke en god idé, men når alle trinnene ovenfor mislykkes, kan dette faktisk fungere. For å deaktivere IPv6, åpner du Filutforsker og limer følgende i stedsfeltet. Trykk på Enter. Høyreklikk nettverkskortet ditt og velg 'Egenskaper' fra hurtigmenyen.
Kontrollpanel \ Nettverk og Internett \ Nettverkstilkoblinger
I kategorien Nettverk, se etter og fjern merket for IPv6-boksen. Start PCen på nytt, og prøv deretter å koble til nettverket.

Det kan også hende du må deaktivere IPv6 på ruteren. Dette er noe du trenger for å få tilgang til ruterenes adminpanel, og panelet er forskjellig for forskjellige rutere. Se håndboken for å se hvordan du deaktiverer IPv6 på den.
Hvis IPv6 allerede var deaktivert, bør du prøve å aktivere den, starte PCen på nytt og prøve å koble til nettverket.
8. Sett DNS til automatisk
Åpne File Explorer og lim inn følgende i URL-linjen. Trykk på Enter.
Kontrollpanel \ Nettverk og Internett \ Nettverkstilkoblinger
Klikk på "Endre adapterinnstillinger". Høyreklikk den trådløse nettverksadapteren og velg 'Egenskaper' fra hurtigmenyen. Velg IPv4 og klikk på 'Egenskaper'. I vinduet som åpnes, må du sørge for at DNS-alternativene er satt til å skaffe en DNS-server automatisk.

9. Endre trådløs modus
Den trådløse modusen som brukes av ruteren, må samsvare med den som brukes av nettverkskortet på din Windows 10 PC. Åpne File Explorer og lim inn følgende i adresselinjen. Trykk på Enter.
Kontrollpanel \ Nettverk og Internett \ Nettverkstilkoblinger
Høyreklikk nettverkskortet ditt og velg 'Egenskaper' fra hurtigmenyen. Klikk på Konfigurer-knappen. Gå til vinduet Avansert i vinduet som åpnes og åpne rullegardinmenyen ‘Verdi’. Du vil se en haug med forskjellige verdier i rullegardinmenyen. Velg den ruteren din bruker.

10. Forny IP-adresse
Åpne ledeteksten med administratorrettigheter og kjør følgende kommando.
ipconfig / release
Kjør deretter følgende kommando.
ipconfig / fornye
Start ruteren og PCen på nytt, og prøv deretter å koble til nettverket igjen.
11. Sjekk Windows-oppdateringsfeil
Windows-oppdateringer har en tendens til å ødelegge ting. En nylig oppdatering av Windows 10 ødela faktisk den trådløse tilkoblingen. Sjekk nylige oppdateringer som er installert, og søk deretter om de har skapt problemer. Du kan finne en spesifikk løsning for en oppdatering som skaper problemer. Du må kanskje til og med installer en ny oppdatering for å angre skadene den opprinnelige gjorde.
Konklusjon
Har noe av det ovennevnte fungert for deg? Gi beskjed i kommentarene nedenfor, hvilken.
Søke
Siste Innlegg
Slik installerer du et tillegg i Minecraft på Windows 10
Vi dekket noen forskjellige opplæringsprogrammer om tilpasning av M...
Hvordan velge fyllfarge for et sentrert bakgrunn i Windows 10
Windows har ganske mange tilpasningsalternativer for bakgrunnsbilde...
Slik tilbakestiller du Windows 7 til fabrikkinnstillinger [Komplett guide]
Vi vet alle at den neste versjonen av Microsoft Windows OS - Window...

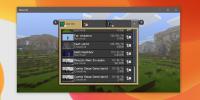
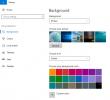
![Slik tilbakestiller du Windows 7 til fabrikkinnstillinger [Komplett guide]](/f/4a3928cb4f50c2c36a11c221f90d3219.jpg?width=680&height=100)