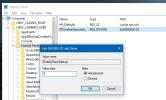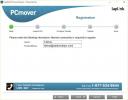En grunnleggende guide for å gjøre bildet ditt om til type [Tutorial]
Det er ganske praktisk og grunnleggende å lære hvordan du transformerer bildet til en type, slik at funksjonene i bildet du ønsker blir avslørt i type. Den mest effektive og enkle måten å gjøre er å bruke type maskeverktøy. Type maskeverktøy har vært til stede i Photoshop for alltid. Vi vil se på noen av masketeknikkene som er tilgjengelige for å lage en bildetype.
Vi vil bruke masketeknikk av typen på dette bildet, takket være Flickr. Hvis du ønsker å jobbe med det samme bildet, høyreklikker du på det og lagrer det.

For det andre, bestemme hvilke ord du vil lage en maskemaske ut av. Vi velger "GRØNN" for dette spesifikke bildet bare for å lage et eksempel. Åpne bildet i Photoshop og klikk på Type-verktøyet. Fire flere alternativer vises, velg Maskverktøy for horisontal type.

Lag et nytt lag i lagpanelet slik at teksten forblir atskilt. Og senere, hvis det er behov for endringer, er det lettere å velge laget og legge forskjellige innstillinger på det.
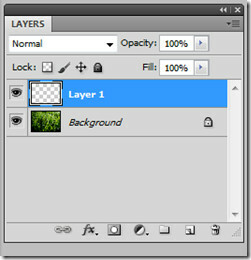
Klikk hvor som helst på bildet, så vil du merke at bildet blir rødt. Skriv GRØNN på den. Øk skriftstørrelsen til 150 og la resten av innstillingene være standard.


Bytt til flytteverktøy, og du vil merke en maskemaske på toppen av bakgrunnen.

Velg grønn som farge. Denne fargen ville gå i bakgrunnen.
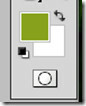
Når du er ferdig, klikker du Velg på hovedlinjen og klikker Inverse eller Shift + Ctrl + I. Inverse vil velge hele området, legge maskemasken foran og bakgrunnen bak. Effekten er enkel og rask.

Du vil merke at bakgrunnen er valgt bortsett fra det grønne maskelaget som er lagt inn.

Velg laget som er opprettet, og fargelegg bakgrunnen ved hjelp av malerbøtteverktøyet.
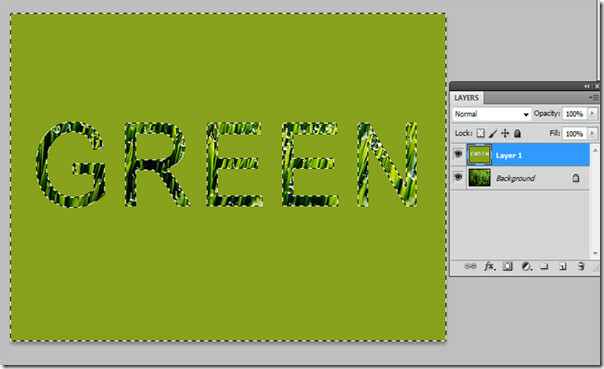
Etter å ha farget bakgrunnen med malingsbøtteverktøyet, bare velg og invers akkurat som vi brukte det før. Og du vil legge merke til at bakgrunnen ikke er valgt og tekstlagsmasken er valgt.
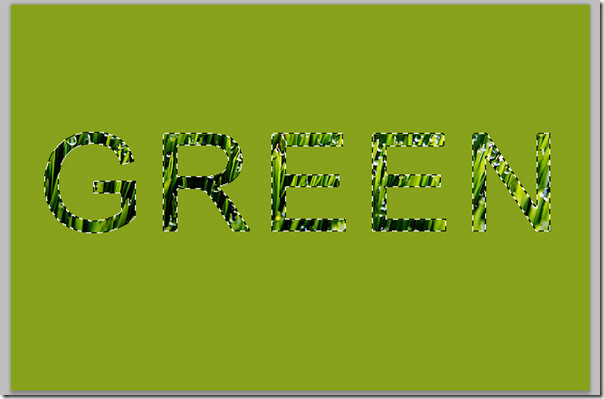
Når du har valgt bakgrunnslag, vil du kunne flytte tekstmasken ved å klikke på markeringsverktøyet. Kopier det valgte maskelaget ved å bare gå Ctrl + C, opprette et nytt lag i lagpanelet og trykk Ctrl + V. Det nye maskede laget vil bli kopiert til det nye laget.

Dobbeltklikk innstillinger for lag tre og lagstil vises. Å høyreklikke på laget og valgte blandingsalternativer vil gi deg de samme innstillingene.

Velg Dråpe skygge og gjør følgende endringer for uklarhet, spredning og størrelse.

Vi vil også gi litt 3D-effekt til det nye maskelaget vårt. Gjør endringene til Dybde, størrelse, mykgjøring og opaciteten i det nederste skyggepanelet.
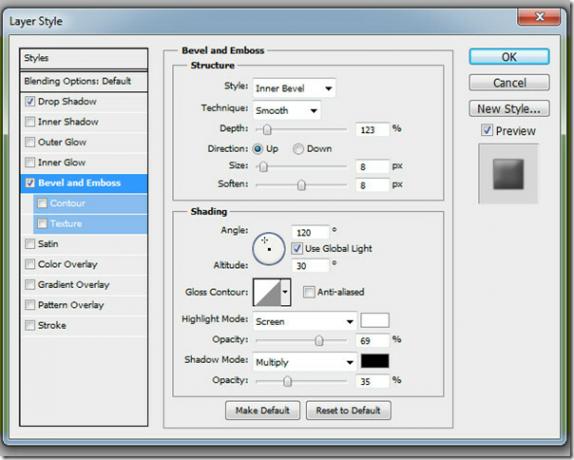
Finalen skal se nøyaktig slik ut.

Prøv å endre bakgrunnsfargen til hvilken farge du vil, bare ved å velge bakgrunnslag (lag 1 i dette tilfellet) og fylle den med farge ved hjelp av malingsbøtteverktøyet.




Søke
Siste Innlegg
Hvordan komprimere mapper med Windows Compact Tool
Harddisker blir billigere for hver dag. Det er ikke uvanlig å finne...
Slik legger du til eller fjerner apper fra delingspanelet i Windows 10
Windows 10 har et system bredt Share-panel som fungerer med alle Wi...
Overfør filer og innstillinger fra en gammel PC til en ny
Flytting fra en PC til en annen, selv om det ofte er nødvendig, bær...