Opprett og navn på appgrupper på Windows 8-startskjermen
Microsoft slapp nylig ut Windows 8 RTM (utgivelse til produksjon) til MSDN- og TechNet-abonnenter. Snart vil mennesker over hele kloden også kunne smake på en helt ny smak av Windows OS når den slipper løs i butikkhyllene. Inntil da kan du sjekke ut vår tidligere dekning av Windows 8-tips og -apper, for å bli kjent med deg på forhånd. Nå vil de fleste av dere allerede vite at Microsoft har unnagjort Start-menyen og erstattet den med en merkevare som smisket Start-skjermen, som presenterer alle de installerte appene i en flislagt design. Bestefaren din går glipp av den glødende Start-orb og den lett tilgjengelige Start-menyen - den nye Start-skjermen er også ganske brukervennlig, hvis du vet hvordan du skal få mest mulig ut av det. En av funksjonene den gir er at den lar deg opprette grupper for de installerte applikasjonene. For eksempel kan du gruppere favorittappene dine under en kategori eller definere en egen gruppe for MS Office-applikasjoner. I det følgende vil jeg forklare hvordan du kan organisere appene dine i forskjellige grupper for enkel tilgang og bedre ergonomi.
Først opp, må du ta turen til Start-skjermen, hvis du ikke allerede er der. Du får tilgang til startskjermbildet ved å trykke på Win-tasten på tastaturet, uansett hvilket program du har åpnet eller om du er på skrivebordet. Denne skjermen gir sikkert en forfriskende måte å få tilgang til Metro-apper, og alle de installerte applikasjonene vises her.
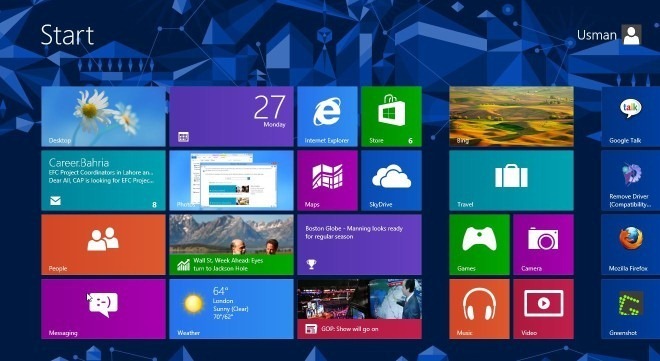
Flytt musemarkøren i nedre høyre hjørne av skjermen på startskjermen til du ser et lite stykke Minus (-) -knappen. Klikk på denne knappen for å zoome ut alle de flislagte appene.
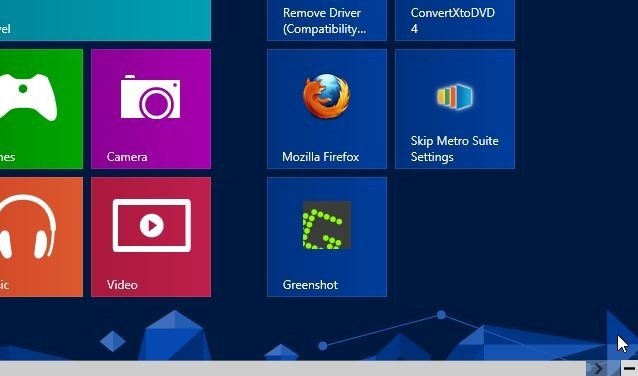
Denne modusen gir et fugleperspektiv av alle de installerte appene. Appene er teknisk automatisk organisert (det er derfor begrepet fliser), men du kan gruppere dem med navn og flytte dem mellom en gruppe til en annen. Høyreklikk på en gruppe apptitler, som vil bringe opp Ny gruppe knappen nederst i venstre hjørne. Klikk på denne knappen og skriv deretter gruppenavnet, for eksempel Favoritt-apper, Installerte apper, Systemapper eller så videre, og klikk deretter Navn.
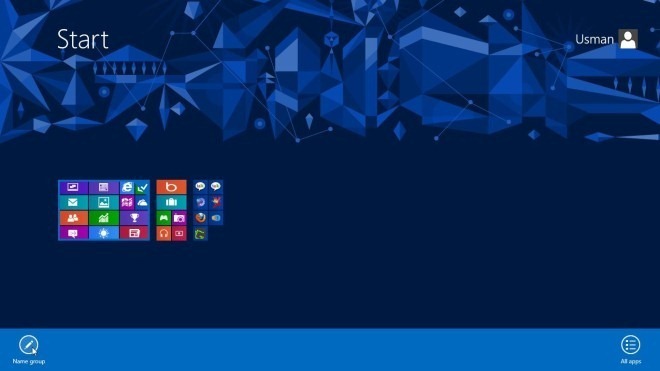
Ved hjelp av denne metoden kan du opprette så mange forskjellige grupper du vil, avhengig av hvor mange apper du har på systemet ditt. Det er det! Nå vil du ha alle de flislagte appene organisert under forskjellige navn, og de vil se mye bedre ut.
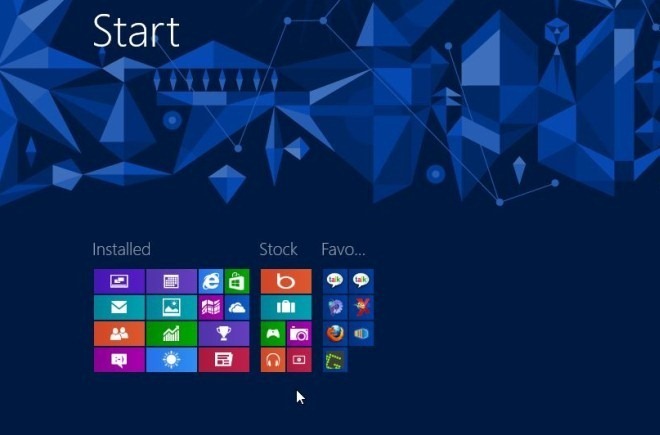
Søke
Siste Innlegg
Hvordan fikse la apper kjøres i bakgrunnen tilbakestilling på Windows 10
Windows 10 1803 ble forsinket på grunn av en feil som Microsoft fan...
Sikre filer og informasjonsutveksling i gruppen din
Databehandlere som støtter opptatt kryptering er tilgjengelige i st...
FileOptimizer: Komprimere en rekke filtyper uten kvalitetstap
Når det gjelder filkomprimering, tror de fleste forestillingen om a...



