Hvordan lage en signatur i Outlook for Office 365 på Windows 10
Outlook støtter flere signaturer. Hvis du bruker Outlook med Office 365, kan du opprette en e-postsignatur på webgrensesnittet, og også på Outlook-skrivebordsappen. Hvis du bestemmer deg for å lage mer enn en signatur, kan du velge hvilken du vil bruke med en melding når du skriver den. Slik kan du opprette en signatur i Outlook for Office 365.
Signatur i Outlook for Office 365
Åpne Outlook på Windows 10-skrivebordet ditt og gå til Fil> Alternativer. Gå til Alternativer-vinduet, gå til fanen E-post, og klikk på 'Signaturer' -knappen.

Et nytt vindu åpnes. Klikk på 'Ny' -knappen og gi signaturen din et navn. Hold det kort og presist. Hvis du har flere e-postkontoer som er konfigurert med Outlook, bruker du rullegardinmenyen 'E-postkonto' for å velge kontoen du oppretter en signatur for. Disse signaturene opprettes per konto. Når navnet er opprettet, skriver du signaturen i feltet 'Rediger signaturer' under den.

I en Outlook Office 365-signatur kan du legge til tekst og formatere den du måtte ønske, du kan ta med visittkort, bilder og hyperkoblinger. Hold det enkelt, og hvis du kan, unngå å inkludere bilder fordi noen e-posttjenester kan hindre dem i å vises og gi signaturen din et uprofesjonelt utseende, eller de kan bare merke det som spam.
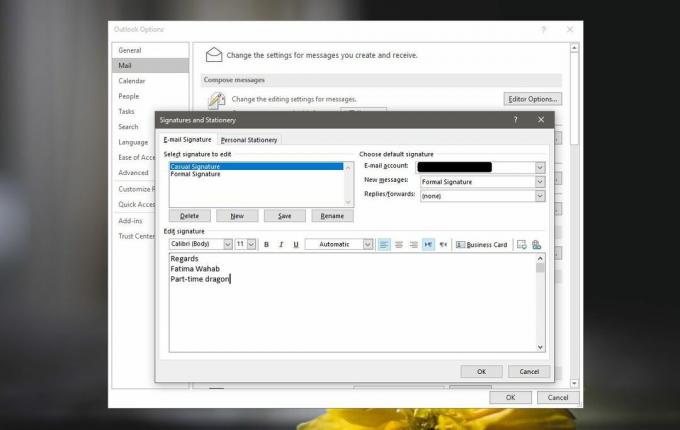
Legger til en signatur
Outlook legger til en signatur fra de du har satt opp til en melding som standard, men du kan endre den til en annen når du vil. Hvis du vil endre signaturen som er brukt i en melding, klikker du på rullegardinmenyen 'Signatur' i kategorien Melding i skrivermeldingsvinduet og velger en av signaturene du vil bruke. Hvis du klikker på alternativet ‘Signaturer’, blir du ført til Outlook signaturkomponist der du kan redigere eller opprette flere signaturer.

Signaturer vil være synlige for mottakerne uavhengig av hvilken plattform (stasjonær eller mobil), eller hvilken app (Gmail, Thunderbird, Mail on macOS, Mail on Windows 10, etc.) de ser meldingen på. Outlook signaturer erstatter alle e-post signaturer som du har satt opp på nettversjonen av en e-posttjeneste. Du kan for eksempel gjøre det opprette en e-postsignatur i Gmail men hvis du kobler Gmail-kontoen din til Outlook og skriver og sender en melding fra Outlook, vil ikke signaturen du opprettet i Gmail, bli brukt. I stedet vil Outlook bruke signaturen som er opprettet i Outlook-appen. Hvis det ikke er opprettet noen signatur i Outlook, blir meldingen sendt uten en.
Søke
Siste Innlegg
Slik zoomer du inn når du spiller av en video på Windows 10
Videoer spilles av i sitt originale aspekt, de er spilt i sin oppri...
Rengjør og formater USB-stasjonen
De fleste tror at formatering av USB-stasjoner er nok til å fjerne ...
Ta eierskap til filer og mapper i Windows 8
Å ta eierskap til en fil i Windows innebærer en komplisert prosedyr...



