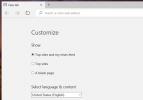Slik registrerer du flere skjermer samtidig på Windows 10
Det har blitt enklere å spille inn en PC-skjerm. Det er ganske mange grunnleggende verktøy som lar deg registrere skjermen. For mer sofistikerte behov kan du kjøpe apper som gjør jobben og gjør alt enkelt. Hvis du imidlertid trenger å spille inn flere skjermer samtidig, vil du finne alternativene dine krympe. De fleste løsninger krever at du kjøper en app til jobben. Den gratis og pålitelige løsningen som er tilgjengelig er selvfølgelig Åpne kringkasterprogramvare.
Den eneste ulempen med å bruke OBS til å spille inn flere skjermer samtidig er at brukergrensesnittet er litt komplisert. I dette innlegget håper vi å forenkle alt slik at det er enkelt å bruke appen til samtidig å spille inn flere skjermer.
Last ned OBS og følg deretter instruksjonene nedenfor. OBS er også tilgjengelig for macOS og Linux, så dette vil fungere hvis du eier en Mac eller kjører Linux på din PC.
Sett opp kilder
På OBS er kilder hvor videoen er fanget fra. Dette kan være skjermen, en annen app eller til og med et webkamera.
Åpne OBS, og klikk på pluss-knappen under Kilder for å legge til en ny kilde. Velg Display Capture fra menyen som åpnes.

Klikk Neste i vinduet som åpnes, og velg deretter den primære skjermen i rullegardinmenyen Display på vinduet som følger. Klikk OK. OBS kan nå registrere din primære monitor. Deretter må du la den registrere din andre skjerm også.

Klikk på pluss-knappen under Kilder-delen igjen, og velg Display Capture, igjen. Klikk Neste i vinduet som åpnes. Åpne rullegardinmenyen Display og velg den andre skjermen på skjermen som følger.

Utvid opptaksområdet
Som standard er opptaksområdet på OBS satt til oppløsningen til din primære skjerm. Siden du er interessert i å spille inn flere skjermer samtidig, må du utvide dette området slik at det kan inkludere begge skjermene side om side. For å gjøre dette, klikker du på Innstillinger-knappen nederst til høyre.

Gå til Innstillinger-vinduet, gå til Video-fanen. Åpne rullegardinmenyen 'Base (Canvas)' og endre den slik at den er satt til den totale bredden på både skjermene og høyden til den høyeste skjermen du har.
For eksempel er begge skjermene mine 1920 × 1080. Oppløsningen jeg satte er 3840 × 1080.
Klikk Bruk, og deretter OK.
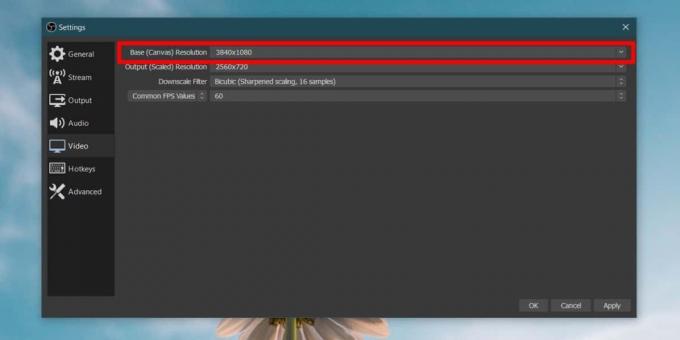
Juster skjermbilder i OBS
Dette er det siste du trenger å gjøre før du kan begynne å spille inn. Med innspillingsområdet utvidet, ser OBS ut som skjermdumpen nedenfor. Det er tomt område til venstre (ditt kan være på høyre side, ikke noe). Det er her du trenger å legge til den andre skjermen.

For å gjøre dette, klikker du bare på en skjerm fra høyre og drar og slipper den til det svarte området. Skjermkildene er i utgangspunktet stablet oppå hverandre som lag. Det du gjør er å dra det ene laget til siden slik at det sitter ved siden av den andre inndatakilden.

Du er nå klar til å spille inn eller streame. Klikk på opptaksknappen, og OBS vil spille inn begge skjermene samtidig.

Søke
Siste Innlegg
Silver Key tilbyr rask filkryptering og app-uavhengig dekryptering
Internett er for nettsamfunnet hva en skog er for den reisende: ful...
Åpne Google Keep or Evernote fra merknadsknappen i handlingssenteret [Windows 10]
Handlingssenteret i Windows 10 har en hendig liten merknadsknapp. D...
Hvordan tilpasse nyhetsstrømmen i Microsoft Edge Browser i Windows 10
For noen dager siden berørte vi hvordan vi skulle gjøre det fjerne ...


![Åpne Google Keep or Evernote fra merknadsknappen i handlingssenteret [Windows 10]](/f/a48da564df2ad19151b1c285a01da494.jpg?width=680&height=100)