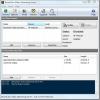Overfør filer, brukerprofiler og innstillinger fra Windows 7 til Windows 8
Migrering av applikasjoner, personaliserte system- og applikasjonsinnstillinger og andre viktige data fra gammel PC til ny PC er ikke bare tidkrevende, men også en slitsom oppgave, ettersom man trenger å lage en liste over alle installerte applikasjoner, Windows-komponenter, brukerprofilmapper, Systeminnstillinger inkludert personalisering, fargebehandling, skrifttyper, tilgjengelighet, tastatur- og musinnstillinger osv., og overfør deretter innstillinger og data manuelt til ny PC. I det siste har vi dekket mange applikasjoner som Sikkerhetskopieringsverktøy, Sikkerhetskopieringsmappe-synkronisering og DataGrab, som lar brukere enkelt ta sikkerhetskopi Brukerprofil mapper uten å måtte overføre dokumenter, bilder, musikk, AppData, Roaming og andre viktige mapper manuelt. Søknader som Special Folders Manager gjør det ikke bare enkelt å lage kopier av brukerprofilmappene, men også hjelpe til med å gjenopprette dem på de opprinnelige stedene med klikk, men hva hvis du vil migrere hele systemet inkludert Innstillinger, applikasjoner og data lagret i lokale stasjoner fra gammel PC til ny PC?
I dette innlegget vil vi se på den enkleste måten å migrere Windows 7-system- og brukerinnstillinger, lokale stasjoner og andre nødvendige data til ny PC som kjører Windows 8. Selv om Windows 8-endelig versjon ennå ikke er utgitt, vil trinnene som er involvert i migrering av data fra Windows 7 til Windows 8, sannsynligvis ikke endre seg.

For å begynne, logg inn på Windows 7 PC og start Windows enkel overføring fra Start søk. Windows Easy Transfer er Windows 7-opprinnelig verktøy som lar deg kopiere filer, system- og brukerinnstillinger fra en PC til en annen. Den presenterer en enkel veiviser som guider brukeren gjennom prosessen med å velge filer og system- og brukerinnstillinger, og overføre alle valgte filer og innstillinger til en annen PC.
De Filer og innstillinger Migrering instruksjonene er delt i to deler, lagre Windows 7 filer og innstillinger til eksterne stasjoner og overføre lagrede innstillinger og filer til ny PC som kjører Windows 8.
Lagre filer og system- og brukerinnstillinger på ekstern harddisk
Etter å ha startet Windows veiviseren for enkel overføring, klikker du på neste for å velge type målplassering, der alle de angitte innstillingene og filene skal lagres. Du kan bruke Enkel overføringskabel, Nettverksplassering, eller Ekstern harddisk for å flytte innstillingene til din nye PC. De to første alternativene krever at du kobler din nye PC til gammel PC for å kunne sende filene og innstillingene. Hvis du planlegger å oppgradere PCen din til Windows 8, velger du imidlertid det tredje alternativet som flytter systeminnstillingene sammen med filer til ekstern harddisk. Vi vil bruke en ekstern harddisk for å lagre innstillingene, og deretter flytte dem til Windows 8 PC. Bare plugg inn den eksterne harddisken, og velg deretter Velg En ekstern harddisk eller USB-flashstasjon alternativet for å fortsette.

Nå, velg Dette er min gamle datamaskin alternativet for å overføre filer og innstilling fra gjeldende PC.

I dette trinnet viser den for øyeblikket pålogget brukerprofil og Delte elementer, slik at du kan velge mapper fra begge Brukerprofil og Delt steder. Du kan tilpasse standardmappen og fildelen ved å trykke Tilpass. Koblingen Tilpass som finnes i delen Brukerprofil, lar deg velge dokumenter, musikk, bilder, videoer, programinnstillinger og Windows-innstillinger, mens delingen av delingselementens kobling Tilpasse vil åpne en meny med delte elementer, slik at du kan velge de delte elementene som skal være flyttet.

For å velge brukerprofiler 'mapper og filer fra harddiskpartisjoner manuelt, klikker du Avansert å åpne Endre valgene dine dialogboksen. Den presenterer en enkel filleser for å velge Windows-mappene og lokale volumene som skal overføres. Når Windows-mappene og lokale volumene er valgt, klikker du Lagre.

Veiviseren for enkel overføring av vindu 7 lagrer alle innstillinger, brukermapper og filer fra harddiskpartisjoner i en MIG-fil. Det lar deg også bruke passordbeskyttelse av denne filen mot uautorisert bruk. Når du har valgt filene, vil den be deg om å oppgi passordet for å sikre overføringsprosessen. Ved å klikke på Lagre blir du bedt om å spesifisere den eksterne harddiskmappen der filene og innstillingene dine skal kopieres. Det er verdt å nevne her at USB-stasjon / ekstern harddisk formatert med FAT-32-filsystem ikke støtter lagring av filer som er større enn 4 GB. Før du velger den eksterne harddiskdestinasjonen, må du forsikre deg om at den er formatert til NTFS-filsystemet.

Når destinasjonsmappen er valgt, vil den begynne å kopiere innstillingene og valgte mapper. Tiden det tar å fullføre kopieringsprosessen avhenger av volumet av valgte data.

Når du er kopiert, åpner du destinasjonsmappen for å bekrefte kopieringsprosessen. Nå, fjern den eksterne harddisken og flytt til PC som kjører Windows 8.

Overfør innstillinger og filer på ny PC som kjører Windows 8
Nå som du har lagret system- og brukerinnstillinger, og filer fra gammel datamaskin i Windows enkel overføring fil (Enkel overføring av Windows - Emner fra gammel datamaskin. MIG), er det på tide å gjenopprette alle filene, brukerprofilmappene, delte elementene på sin opprinnelige posisjon. Akkurat som tidligere Windows-versjoner, kommer Windows 8 med Enkel filoverføring verktøyet som hjelper deg å flytte dataene fra gammel til ny PC, og for å gjenopprette lagrede data i MIG-fil til originale steder.
For å komme i gang, åpne Windows-søk fra Windows 8 Start svevmenyen, Tast inn enkel overføring i søkefeltet, og klikk deretter Apps. Nå, lansering Windows enkel overføring verktøyet fra hovedvinduet. Hvis du ikke finner Windows Easy Transfer, må du først installere Windows-oppdateringen for å installere alle de ekstra Windows 8-komponentene.

I Windows Easy Transfer-veiviseren velger du An ekstern harddisk eller USB-flash-stasjon alternativet for å gjenopprette data og innstillinger lagret i MIG-fil.

I neste trinn, velg Dette er min nye datamaskin alternativ.

Den vil nå be deg om å plugge inn den eksterne harddisken der MIG-filen er lagret. Plugg inn den eksterne harddisken og velg Ja for å spesifisere Windows Easy Transfer-filen.

Når du velger MIG-filen, vil den be deg om å spesifisere passordet. Skriv inn passordet for å gjenopprette dataene, og klikk Neste.

Når tilgangen er gitt, vil den be deg velge hva du vil overføre fra gammel PC. På dette tidspunktet kan du velge filene og innstillingene som skal overføres til din nye PC. Klikk Tilpass under avsnittene Brukerprofil og Delte elementer for å velge mapper. Hvis du imidlertid vil tilpasse alternativene for stasjonskart, klikker du på Forhåndsalternativer. Det vil åpne en egen dialog for å finpusse med kartbrukerkontoer og innstillinger for lokale stasjoner. Når du har valgt innstillinger og mapper, trykker du på Overføre for å starte innstillingene og dataoverføringsprosessen.

Når du overfører filer og innstillinger fra din gamle PC, kan det hende du ber deg om å oppgi passordet til din gamle PC for å overføre det beskyttede innholdet. Når riktig passord er lagt inn, vil det øyeblikkelig gjenopprette system- og personaliseringsinnstillinger for gammel PC, inkludert brukerkontodetaljer, skrivebordstema og mange andre innstillinger.

Etter at alle filene og innstillingene er gjenopprettet fra gammel PC, kan du se på filene som ble overført under prosessen, og applikasjoner som du kanskje vil installere.

Klikker Se hva som ble overført alternativet vil åpne Windows Easy Transfer Reports-verktøyet, slik at du kan se de overførte brukerkontoer, dokumenter, dokumenter, program og systeminnstillinger.

De Programrapport fanen viser listen over applikasjoner som du trenger å installere på ny PC. Du kan se detaljert informasjon om listede applikasjoner ved å klikke på Mer informasjon.

Det er mange tredjeparts migrasjonsverktøy tilgjengelig der ute, men ingen gir en like enkel måte å migrere data fra gammel til ny PC, som Windows native dataoverføringsverktøy. Windows Easy Transfer Reports opprettholder en logg overførte data og innstillinger i en egen fil. Når du vil vise tidligere overførte filer og innstillinger, åpner du Rapporter for enkel overføring av Windows fra Windows 8 Start søk, og velg ønsket rapport fra Se rapport nedtrekksmeny.
Vil du migrere installerte applikasjoner med lagrede innstillinger til en ny PC? Sjekk ut PickMeApp.
Søke
Siste Innlegg
Hvordan identifisere oppgavelinjeikoner på Windows 10
Oppgavelinjeikoner, enten det er for apper som er festet eller appe...
Konverter datamaskinen til live videostreaming-server
Tjenester som UStream og JustinTv er en god plattform for å kringka...
Aktiver Windows 7-automatisk påloggingsfunksjon bare definert antall ganger
Når du oppretter flere brukere eller angir et passord for en bruker...