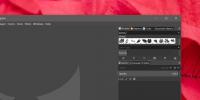Hvordan lage sikkerhetskopi på ekstern plassering når PC stopper oppstart
Tidligere diskuterte vi noen måter å diagnostisere Windows-problemer og fikse problemene når PC ikke klarer å starte opp ved hjelp av Ubuntu Live USB, inkludert tilbakestill Windows 7 admin og standard kontopassord, utfør disketørking, reparere tapte partisjoner og gjenopprette harddiskdata, og kjør antivirusskanning over hele harddisken å fikse oppstartproblemer. Hvis du har vedvarende Ubuntu USB, kan du løse forskjellige slags problemer som vanligvis er vanskelige å identifisere på Windows, for eksempel å fjerne virusinfiserte skrivebeskyttede systemfiler og tjenester, men før du begynner å reparere PC-en din med Ubuntu Live USB, anbefales det å ta sikkerhetskopi av alle viktige data på et eksternt sted, slik at du uredd kan utføre systemreparasjonsoperasjoner. I det siste viste vi deg hvordan du gjør det klone en hel harddisk og lag IMG (bildefil) av harddiskpartisjon og deretter gjenopprette på et definert sted. Denne gangen gir vi deg en trinnvis veiledning om sikkerhetskopiering av viktige filer og mapper på nettverket når PC ikke klarer å starte opp.
Ubuntu Live USB lar brukeren kjøre Ubuntu OS uten å måtte installere den på harddisken, og gir direkte tilgang til harddiskpartisjoner inkludert alle systembrede steder. Før du starter, må du forsikre deg om at du har en aktiv internettforbindelse, da du kan trenge å installere flere komponenter for å aktivere fildeling mellom Windows-klient / server og Ubuntu Live OS. I motsetning til Mac OS X, der du enkelt kan aktivere fildeling ved å aktivere SMB-serveralternativ, krever Ubuntu at du installerer Samba Server for å dele brukermapper med Windows PC.
For å begynne, ta tak Universal USB Installer, og så last ned Ubuntu 10.10 (32-bit eller 64-bit). USB Universal Installer lar deg lage en vedvarende Ubuntu Live media-plate, slik at du kan gjøre permanente endringer i oppstartbart medium og lagre alle tilleggsappene for å løse problemene. Du kan også laste ned Ubuntu fra applikasjonen; Velg Ubuntu 10.10 og aktiver Last ned isoen alternativ. Den vil åpne Ubuntu 10.10 nedlastingslenke, slik at du kan starte nedlastingsprosessen. Når Ubuntu 10.10 er lastet ned, velg Ubuntu 10.10 fra rullegardinmenyen, og klikk deretter Bla gjennom for å velge den nedlastede ISO-filen. Nå angir du USB-stasjonsbokstaven og angir den vedvarende filstørrelsen, dvs. diskplass du vil bruke til permanente filskriving.

Når alle innstillingene er på plass, klikker du på Opprett for å begynne å lage en Ubuntu Live USB.

Når Ubuntu Live USB er opprettet, flytt til PC med harddiskdata som skal sikkerhetskopieres, og åpne BIOS-menyen ved å trykke på F2, F10, Del eller annen systemdefinert nøkkel ved systemoppstart. I BIOS-menyen naviger du til Boot-menyen for å endre oppstartsprioriteten. Sett Ekstern USB / harddisk som første oppstartsalternativ, plug-in Ubuntu Live USB, lagre endringer som er gjort på BIOS, og start deretter PCen på nytt. Det tar deg til Ubuntu Live USB oppstartsmeny. Å velge Kjør Ubuntu fra denne USB-en og trykk Enter for å begynne å laste ned Ubuntu OS.
Siden Ubuntu 10.10 ikke kommer med SMB-serverpakke, må du laste ned og installere den fra internett for å lage delte mapper som du kan få tilgang til fra Windows PC. For å begynne, oppretter du en ny mappe, høyreklikker den og velger Delingalternativer.

Som nevnt tidligere at Ubuntu krever installering av delingstjenester for å bli installert for å dele mapper på nettverk, vil den først be om å laste ned og installere Delingstjeneste for Windows-nettverk.

Klikker Installer service vil starte nedlastingsprosessen.

Når den nødvendige delingstjenestepakken er installert, ber den deg om å starte økten på nytt for å bruke endringene. Når en ny økt er startet, vil du kunne få tilgang til mappen Deling-dialog, som krever konfigurering av delingsalternativer. Muliggjøre Tillat andre å opprette og slette filer i denne mappen, og Gjestetilgang alternativer for å la brukerne få tilgang til mappene som ikke har brukerkontoen. Etter å ha konfigurert fildelingsinnstillingene, klikker du på Opprett deling.

Klikker Lag deling ber deg om å legge til tillatelser for å tillate filskriving av andre. Du kan klikke på Legg til tillatelser automatisk eller trykke på Avbryt for å stille inn filtillatelsen manuelt fra mappens Egenskapsdialog.

For å gjøre fildeling mellom Ubuntu og Windows-klient enklere, legger vi viktige filer og mapper inn i denne mappen. Som standard bruker Ubuntu ikke filtilgang og lese- / skrivetillatelser for lukkede filer og mapper, noe som tvinger brukeren til å stille inn mappens tillatelse for fil manuelt. For raskt å bruke delingstillatelse over lukkede mapper, åpner du dialogboksen Egenskaper fra høyreklikk kontekstmeny, naviger til kategorien Tillatelser og klikker Bruk tillatelser til lukkede filer.

Etter at de angitte tillatelsene er tilordnet alle filer og mapper innen rotplassering, monterer du harddiskpartisjonene fra Steder-menyen på panelet, og begynn å flytte viktige mapper som brukerkonto-profilmapper, bosatt i C: / brukere, enhetsdrivere osv., til nyopprettede delte plassering.

På Windows PC kan du få tilgang til den / de delte plasseringen fra Nettverk, tilgjengelig fra Windows Utforsker. I Nettverksvindu finner du et nytt tilkoblet system med navnet ditt Ubuntu-brukernavn. Bare åpne det tilkoblede systemet for å få tilgang til de delte mappene.

SMB-serverpakke trenger bare å installeres når du vil gjøre Ubuntu-maskin til en server, dvs. tilgang til delte mapper på Linux-datamaskiner fra Windows-klienter. Hvis du imidlertid vil ha tilgang til delte mapper på Windows fra Linux, trenger du ikke SMB-server. Bare installer smbfs plugin og konfigurer den for å montere Windows-aksjer for å overføre data mellom Ubuntu datamaskin og Windows PC i et nettverk. I motsetning til andre operativsystemer inkludert Windows og Mac OS X, tilbyr Ubuntu en enkel måte å få tilgang til Windows-aksjer. Hvis du ikke ønsker å montere Windows delt lokasjon permanent, kan du gå til Steder-menyen og Koble til serveren.

Nå, velg Windows deler fra Tjenestetype rullegardinmeny, spesifiser Server (maskinnavn), delt mappe og brukernavn, og klikk Koble til.

Den vil be om domene og passord. Skriv inn de nødvendige detaljene, og trykk på Connect for mount smb share. Ved vellykket innlogging vil den montere smb del, og lar deg overføre filer og mapper mellom Windows- og Linux-datamaskiner.

Ved å følge metoden ovenfor, kan du koble deg til din hjemlige FTP-server og få tilgang til andre ikke-Windows-klient-PC-er på nettverket, inkludert Mac- og Linux-datamaskiner. Hvis du for eksempel ønsker å ta sikkerhetskopi av data på FTP-server, velger du FTP (innlogging) og skriver inn nødvendige detaljer, inkludert FTP-serverbane, brukernavn og passord for å montere og få tilgang til FTP-serveren.

Nettverksalternativet i Steder-menyen viser alt det tilkoblede systemet, inkludert Windows og ikke-Windows-systemer. Hvis du vil ha tilgang til og opprette sikkerhetskopi på Mac, dobbeltklikker du på systemet, skriver inn Servernavn, delt mappenavn og passord for å få tilgang til delte mapper på Mac OS X.

Det må bemerkes at vi bare nevnte noen få måter å overføre data mellom Linux og ikke-Linux-systemer, og kan ha gått glipp av mange. Det kan være uendelige scenarier der man trenger å lage sikkerhetskopi av viktige data på eksterne steder. Hvis du ikke klarer å starte opp i Windows, kan du bruke Ubuntu Live Disk til å lage sikkerhetskopi av viktige mapper på tilkoblede systemer før du begynner å feilsøke systemproblemer.
Søke
Siste Innlegg
Legg til eller innebygd YouTube-videoer i PowerPoint 2010
Det er noen situasjoner der vi trenger å sette inn YouTube-videoer ...
Slik bruker du Cascadia Code-skriften i Kommandoprompt på Windows 10
Fonter er laget for forskjellige formål; noen ser bra ut på en rest...
Slik bruker du Photoshop-børster i GIMP på Windows 10
Photoshop-børster, både gratis og premium, er mye tilgjengelig. Du ...