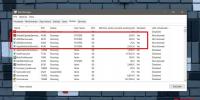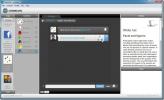Endre fargen på oppgavelinjen, startmenyen og Windows-grenser i Windows 10
Windows 10 har endret fargetilpasning drastisk. Før Windows 10 tittellinjer hadde farger, og du kan velge hvilken som helst farge på oppgavelinjen og Start-menyen, men det er ikke lenger et alternativ. De fargede tittellinjene er borte, og den tynne kanten rundt vinduer er festet til å være i samme farge som oppgavelinjen og Start-menyen. Du kan velge en annen farge for alle disse elementene, men fargevalget er nå veldig begrenset. Møte Windows 10 fargekontroll, et bittelitt verktøy som lar deg stille NOEN farge på Start-menyen og oppgavelinjen. Du kan bruke RGB-verdien på fargen for å finne den perfekte, og den lar deg også velge og angi en annen farge for vindusrammer og oppgavelinjen og Start-menyen. Appen kan også slå av den mørke aksenteffekten som er mørkere uansett farge du angir på oppgavelinjen og startmenyen.
Start appen og begynn å velge fargene du ønsker. DMW-fargen er fargen for vindusgrensen. Klikk på knappen 'Velg ny farge ...', og velg hvilken farge du vil stille inn fra fargevalgspekteret. Gjenta for oppgavelinjen og Start-menyen; Klikk på 'Velg ny farge ...' -knappen for 'Aksentfarge' og velg. Klikk Bruk for å utføre det.

I Windows 10 blir fargen du angav for oppgavelinjen og Start-menyen noe mørkere. Det resulterer i at fargen du velger for at disse elementene ikke skal vises som den gjorde da du valgte den. Windows 10 fargekontroll lar deg deaktivere dette ved å merke av alternativet 'Deaktiver ny auto-farge aksentalgoritme'. Du kan sammenligne forskjellen nedenfor.


Hvis du når som helst vil gå tilbake til standardinnstillingene, bare åpne Innstillinger-appen, gå til Tilpasningsgruppe med innstillinger og i kategorien Farge, bytter du ‘Velg en aksentfarge automatisk fra min bakgrunnsalternativ.
Last ned Windows 10 Color Control
Søke
Siste Innlegg
Hvordan sjekke om en prosess kjører som administrator på Windows 10
Alle kontoer på Windows 10 er ikke opprettet like; det er vanlige b...
Kogniker hjelper deg med å tenke utenfor boksen ved å stille tanker som gir spørsmål
Cognician er et skrivebordsapplikasjon som hjelper brukere i komple...
Bruk og juster lydeffekter med Moo0 AudioEffecter
Moo0 AudioEffecter er et program for å legge til og justere effekte...