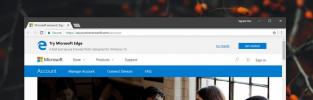Hvordan fjerne / vis filendelser i Windows
[For nybegynnere / nybegynnere] Som standard har Windows utvidelser satt til skjult for kjente filtyper, og som forhindrer brukere fra å endre dem direkte. Det er mange anledninger du kanskje må endre filtypen. I det følgende viser vi deg hvordan du kan skjule filutvidelser for alle filtyper.
I tilfelle du er en absolutt nybegynner og ikke vet om dem, er filtypene deler av filnavn etter. (prikk- eller periodetegn). Vanligvis er det tre tegn, og disse representerer filtypen. For eksempel, et rent tekstdokument som en .txt-utvidelse, et orddokument har .doc eller .docx, lydfiler har .mp3, .wma, .ogg, .wav osv., Bildefiler har .jpg, .png,. bmp og .gif, blant andre. Vanligvis trenger ikke sluttbrukeren å endre disse, men det kan hende du trenger å gjøre det. La oss se noen eksempler på dette:
- Du må kanskje endre utvidelsen av en kjørbar fil fra standardeksemplet til noe annet før du kan e-post det som et vedlegg i Gmail, siden filtrene ikke tillater kjørbare filer som vedlegg for sikkerhet grunner. Du kan inkludere instruksjoner for den andre personen om å gi det nytt navn til .exe når de har lastet ned det, for å kunne kjøre det.
- Noen ganger må vi skrive batchskript for å utføre visse oppgaver. Dette er egentlig tekstfiler med kommandoer som blir kjørt etter hverandre i batch når filen kjøres. Disse filene kan opprettes som ren tekstfiler i en hvilken som helst tekstredigerer, men når de er opprettet, må utvidelsen deres endres fra standard .txt til .bat for å kunne kjøre dem som batchfiler.
Dette er to av flere mulige scenarier der du kan trenge å gi nytt navn til filtypene. Selv om Windows ikke lar deg gjøre det som standard, er det ganske enkelt å endre det ved å bruke et avkryssingsalternativ som finnes i Mappealternativer.
Følg disse trinnene for å vise utvidelser for alle filtyper:
- Åpne Min datamaskin (eller hvilken som helst mappe).
- Hvis du bruker Windows 7 eller nyere, trykker du på Alt-tasten for å vise menylinjen.
- Åpne ‘Verktøy’-menyen og velg‘ Mappealternativer ’.
- Gå til fanen "Vis" og fjern merket for "Skjul utvidelser for kjente filtyper".

- Klikk på OK, så er du ferdig.
Når du er ferdig, vil du kunne se filtypene for alle filtyper i redigerbart format når du gir nytt navn til filen. Bare gi nytt navn til den vanlige måten, og rediger delen etter. som nå er synlig.
Vær oppmerksom på at hver gang du gir nytt navn til filtypen, vil Windows gi deg et varsel og fortelle deg at filen kan bli ubrukelig hvis du endrer utvidelsen, og spør deg om du er sikker på at du vil gjøre dette. Bare klikk på "Ja", så vil du være god. Ikke glem å huske den opprinnelige utvidelsen hvis du trenger å gå tilbake til den.
Søke
Siste Innlegg
Undertekster synkroniseres med undertekstverksted
Det er forskjellige teknikker og verktøy som lar brukere synkronise...
Oversett tekst fra skrivebordsapplikasjoner og nettlesere med Linguarde
Linguarde er en Google-drevet språkoversetter som fungerer som en s...
Slik deaktiverer du "Try Edge" -varsler i Windows 10
Windows 10 vil at du skal bruke Microsoft Edge. Det bryr seg ikke a...