Slik kjører du flere VLC-spillerforekomster på Windows 10
Mediaspillere kjører normalt bare en forekomst av gangen, og dette er fornuftig. Ingen kan spille av to forskjellige lydfiler eller videofiler samtidig og fremdeles forstå hva som skjer. Folk hører ikke på to sanger samtidig, og ingen ser to filmer side om side. Når det er sagt, er du en måte å gjøre det hvis du trenger å sammenligne videoer, å spille dem side om side. Det eneste du trenger er en mediaspiller som kan kjøre flere forekomster og VLC-spiller er bare appen for jobben. Som standard kan du ikke kjøre flere VLC-spillerforekomster. Du må endre to innstillinger for å aktivere det.
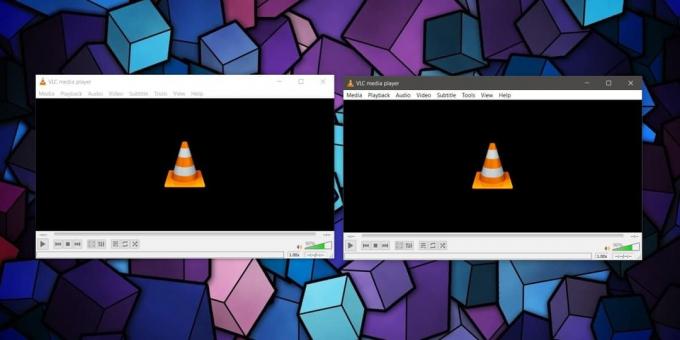
Flere VLC-spillerforekomster
Åpne VLC-spilleren og gå til Verktøy> Innstillinger, eller bare trykk på Ctrl + P-tastatursnarveien for å åpne appens innstillingsvindu.
Velg grensesnittfanen og se etter delen "Spilleliste og grensesnitt". Her er det to innstillinger du må endre for å kjøre flere VLC-spillerforekomster. Den første er innstillingen 'Tillat bare én forekomst'. Forsikre deg om at dette alternativet IKKE er aktivert.
Når dette alternativet er deaktivert, vil det opprette en ny forekomst av appen hver gang du kjører VLC-spiller fra en snarvei eller dens startmeny / appliste.
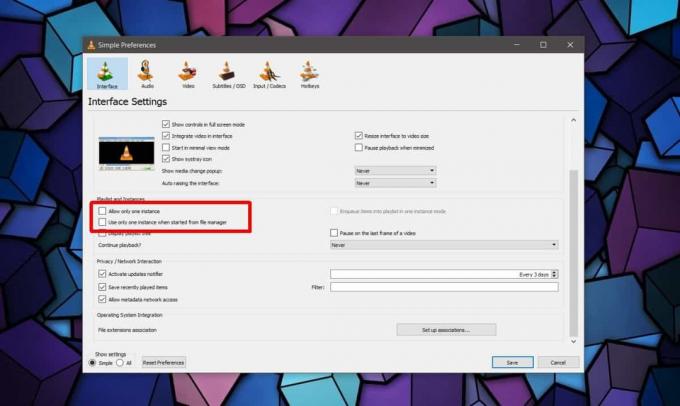
Den andre innstillingen er valgfri og skal bare være aktivert hvis den passer til hvordan du planlegger å spille medier. Det er "Bruk bare én forekomst når du starter fra filbehandler", og igjen, dette må deaktiveres. Når den er deaktivert, åpnes den hver gang du velger og åpner en video fra File Explorer. Hvis dette alternativet er aktivert, vil det hver gang du åpner en ny fil fra File Explorer, kjøres i samme forekomst. Dette betyr at avspilling av en video vil stoppe den gjeldende.
Det andre alternativet er noe du vil være forsiktig med. Det er nyttig, men det kan også føre til at du har en for mange forekomster av VLC-spiller åpen på en gang. Det kan være vanskelig å håndtere dem, og etter hvert kan det spille av for mange mediefiler til å senke systemet ditt til du frigjør ressurser.
Når det gjelder lyd, lyd vil selvfølgelig spille av for alle videoer og den vil bli sendt gjennom lydenheten din. Det er ingen måte å rute lyden til to forskjellige enheter når du bruker den samme appen. Volumkontrollene for hver forekomst vil være separate, slik at du kan endre volumnivået for de forskjellige videoene du spiller hvis det hjelper deg å jobbe mer effektivt.
Søke
Siste Innlegg
Clover: Få Chrome-lignende fanebaserte filer i Windows Utforsker
Mens fanebaserte grensesnitt stammer fra så tidlig som på 1980-tall...
Slik får du et varsel når en ledetekstkommando er fullført på Windows 10
Noen kommandoer som du kjører i ledeteksten, tar det tid å fullføre...
Windows Service Monitor: Tilsyn med kjøring av tjenester til opptil 3 servere
Gratis Windows Service Monitor er et program for overvåking og admi...



