Slik tømmer du nettleserbufferen for Steam
Du kan bla gjennom spill på Steam i din vanlige stasjonære nettleser, eller i Steam-desktop-klienten. Steam desktop-klienten har en innebygd nettleser som kan vise deg detaljer for et spill. Detaljene er mer sammenhengende i Steam-klienten, så det er fornuftig at folk foretrekker å bruke det over en stasjonær nettleser. Hvis ikke annet, er det enklere å kjøpe et spill hos kunden. Det er bare ett problem; Steam tømmer ikke automatisk nettleserbufferen. Dette fører igjen til slutt til at Steam-klienten henger. På overflaten av det er det ingen grunn for Steam til å halde, men nettleserbufferen er den underliggende årsaken. For å fikse etterslepet, må du tømme Steam-nettleserbufferen.
Steam har et innebygd alternativ for å tømme hurtigbufferen i nettleseren. Du kan bruke den til å tømme Steam-nettleserens hurtigbuffer når den begynner å halde, eller du kan automatisere den. Vi skal vise deg hvordan du gjør begge deler.
Fjern manuelt Steam-nettleserbufferen
Åpne Steam. Gå til Steam> Innstillinger på tittellinjen.

Gå til Innstillinger-vinduet, gå til fanen ‘Nettleser’ og klikk på knappen ‘Slett hurtigbuffer for nettleser’. Du kan eventuelt også fjerne informasjonskapsler fra nettleseren, men det vil ikke ha noen innvirkning på å redusere / eliminere etterslep.

Tøm Steam-nettleserens hurtigbuffer automatisk
Du må huske å tømme Steam-nettleserbufferen manuelt. Det er bedre å automatisere dette slik at du aldri trenger å bry deg om det igjen. Du kan automatisere det med et enkelt skript. Vi skal vise deg hvordan du kan bruke et skript og en planlagt oppgave for automatisk å tømme Steam-nettleserens hurtigbuffer hver gang du starter Steam-klienten. Dette vil ta omtrent ti minutter å konfigurere deg, og det er ganske enkelt.
Tøm Steam-nettleserens hurtigbufferskript
Åpne Notisblokk og lim inn følgende. Gi den et passende navn og lagre filen med en BAT-utvidelse. Skriptet er skrevet av StackExchange-brukeren zaTricky.
@echo off. TITEL RETT STEAM WEB CACHE FØR LANSERING. rmdir / s / q "% USERPROFILE% \ AppData \ Local \ Steam \ htmlcache" mkdir "% USERPROFILE% \ AppData \ Local \ Steam \ htmlcache"
Lag planlagt oppgave
Deretter må du lage en planlagt oppgave som gjør to ting; kjører skriptet over, og lanserer Steam rett etter. Åpne oppgaveplanleggeren og opprett en ny oppgave. Gi det et navn og gå til Handlinger-fanen.
Du må legge til to handlinger her. Klikk på Ny-knappen for å legge til den første handlingen. Ikke endre noen av standardparametrene. Klikk på Browser-knappen og velg skriptet du opprettet i forrige trinn. Dette er den første handlingen for oppgaven.
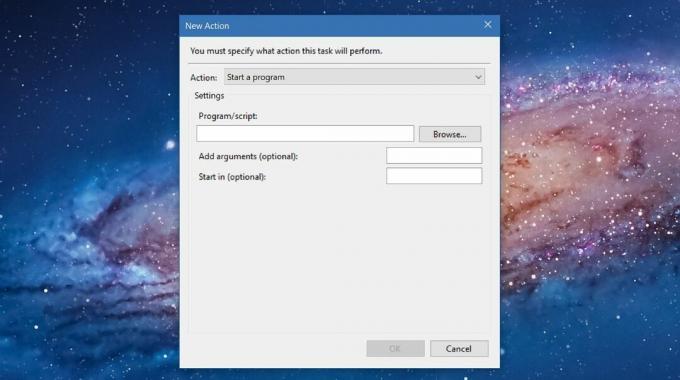
Legg til en ny handling og igjen, ikke endre noe. Klikk på "Bla gjennom" -knappen og velg Steam.exe-filen din, uansett hvor den er på harddisken. Legg til denne andre handlingen, så er du ferdig. Alt du trenger nå er en enkel måte å kjøre det på. Den enkleste måten å gjøre det på er å bruke en snarvei på skrivebordet.
Kopier navnet på oppgaven du nettopp opprettet, og lim den inn i en tekstfil for rask referanse. Høyreklikk på skrivebordet ditt og gå til Ny> Snarvei. Skriv følgende i Location-feltet.
C: \ Windows \ System32 \ Schtasks.exe / run / tn "Oppgavens navn"

Forsikre deg om at du erstatter ‘Oppgavens navn’ med navnet du angav for oppgaven du opprettet. Det er alt. Når du vil åpne Steam, bruk denne snarveien på skrivebordet. Det vil raskt tømme Steam-nettleserbufferen og åpne appen.
Steam-klienten er en app som alle andre apper. Du kan gjøre alle slags ting med det via en snarvei på skrivebordet. Du kan for eksempel gjøre det koble til en Steam-server med en snarvei på skrivebordet.
Søke
Siste Innlegg
YoWindow - et vakkert værskjerm-program
Mange av oss liker å følge med på de siste væroppdateringene. Vi pl...
Slik finner du minst brukte nøkler på Windows 10
Du kan endre tastene på nytt og endre snarveier på Windows 10. Det ...
Deaktiver oppgavebehandling og fjern Ctrl + Alt + Del menyalternativer i Windows 8
Ctrl + Alt + Del-menyen i Windows lar deg låse PC-en din, bytte bru...



