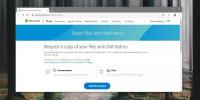Hvordan skrive ut fra telefonen til en stasjonær skriver
Moderne stasjonære skrivere leveres i to typer; nettverkstilkoblede skrivere og standardskrivere. En nettverkstilkoblet skriver kan koble seg til ditt WiFi- eller Ethernet-nettverk og motta utskriftsjobber fra andre enheter i nettverket. En standardskriver kan bare motta utskriftsjobber fra et skrivebord. Denne typen, en standardskriver, er mer vanlig i hjemmet. Den er fortsatt i bruk på mange arbeidsplasser også. En standardskriver krever et skrivebord for å fungere. Det alene er en stor begrensning, men det kan heller ikke motta utskriftsjobber fra en mobil enhet. Når det gjelder maskinvare, er det bare ingen enkel måte å bygge bro på dette gapet. Når det gjelder programvare, kan du skrive ut fra telefonen til en stasjonær skriver hvis du har noen få ting satt opp via Google Cloud Print. Dette er hva du trenger å gjøre.
Hva trenger du
Hvis du vil skrive ut fra telefonen til en stasjonær skriver, trenger du;
- En riktig installert stasjonær skriver. Du skal kunne skrive ut til denne skriveren fra skrivebordet ditt uten å få problemer.
- Chrome nettleser installert på skrivebordet ditt
- En Google-konto lagt til Chrome under Chrome> Innstillinger
Legg til Deskrop-skriver til Google Cloud Print
Som nevnt i innledningen, er programvare det som bygger bro mellom en smarttelefon og en standardskriver. Spesielt snakker vi om en tjeneste; Google Cloud Print. Google Cloud Print kobles til både nettverks- og standardskrivere. For vårt formål må vi legge til en standardskriver.
Slå på skriveren og koble den til skrivebordet. Selv om det ikke er nødvendig, er det best å koble den til for å unngå problemer.
Åpne Chrome på skrivebordet ditt og gå til chrome: // enheter /. Klikk på 'Legg til skrivere'.

Chrome vil oppdage skriverne som er konfigurert til å skrive ut fra skrivebordet ditt. Velg de du vil legge til, og klikk på 'Legg til skrivere'.
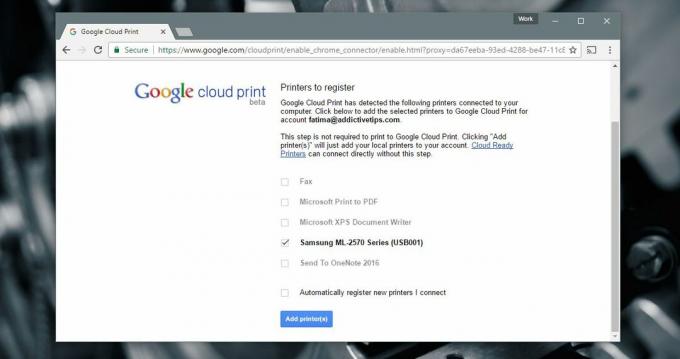
Mobilapper
Android-brukere trenger ikke å installere noen ekstra apper fordi vi bruker Google Cloud Print. iOS-brukere derimot må bruke en app. De to appene iOS-brukere skal installere er Google Drive og Google Docs. Vi anbefaler en annen app som heter CloudPrint. Dessverre har Google ikke gitt ut en Cloud Print-app for iOS.
Dette har noen begrensninger på iOS. På Android kan du velge hvilke sider i et dokument som skal skrives ut. På iOS kan du ikke gjøre det. Det eneste du kan bruke er å lagre siden (e) du vil skrive ut til et eget dokument, derav behovet for Google Dokumenter-appen.
CloudPrint lar deg importere dokumenter fra forskjellige skystasjoner og sende dem til Google Cloud Print. Appen er gratis, men den har ikke mottatt en oppdatering på en stund. Det har feilene sine. Noen ganger kobler det ikke til Dropbox. Noen av meldingene er også på spansk, selv om det meste av appen er på engelsk.
Skriv ut fra Android
Forsikre deg om at utskriften er aktivert. Åpne Innstillinger-appen og gå til Utskrift. Cloud Print-tjenesten skal være På.

Åpne dokumentet du vil skrive ut på Android-telefonen. Åpne den i hvilken som helst app du ønsker. Du kan gå med Google Drive, Google Docs eller Chrome. Valget er ditt. Hvis du velger en app som ikke er fra Google, må du sørge for at den støtter Android-menyen.
Gå til delingsmenyen og velg ‘Skriv ut’ fra delingsalternativene.

Trykk på rullegardinmenyen "Velg en skriver" for å velge en skriver fra Google Cloud Print. Slå på skriveren og koble den til skrivebordet. Velg sidene du vil skrive ut, og hvor mange kopier av sidene du vil skrive ut. Trykk på den flytende utskriftsknappen for å sende utskriftsjobben til skrivebordet.
Det vil ta noen sekunder før skriveren begynner å skrive ut dokumentet.

Skrive ut fra iOS
Å bruke Google Cloud Print på iOS er ikke den største opplevelsen. Det er ikke å si at det er umulig. Det er bare begrenset. For å skrive ut et dokument, må du lagre det på Google Drive. Du kan skrive ut en PDF direkte fra Google Drive mens Word-dokumenter først må åpnes i Google Dokumenter.
Hvis du vil skrive ut en PDF, åpner du den i Google Drive. Trykk på overflow-knappen og bla helt til bunnen av menyen som åpnes. Velg ‘Skriv ut’. Velg skriveren din og velg hvor mange kopier av dokumentet du vil skrive ut. Trykk på Skriv ut for å fortsette.
For å skrive ut fra Google Docs, trykk på overflow-knappen øverst til høyre i dokumentet. Velg ‘Del og eksporter’ fra menyen. Velg Skriv ut på menyen Del og eksport.
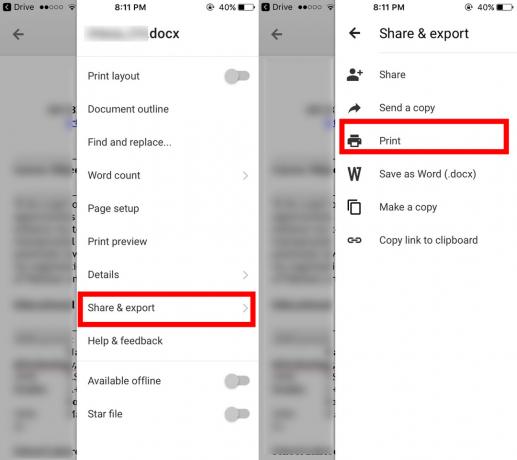
Google Dokumenter gir deg to utskriftsalternativer; Google Cloud Print og AirPrint. Velg Google Cloud Print. Velg deretter skriveren og trykk på Skriv ut. Du velger å sortere de trykte sidene og skrive ut flere kopier. Det er imidlertid ikke noe alternativ å velge hvilke sider som skal skrives ut.
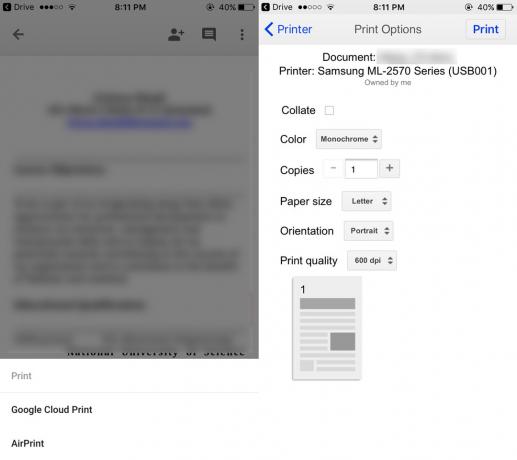
CloudPrint For iOS
CloudPrint-appen som er nevnt tidligere, lar deg sende utskriftsjobber uten å bruke Google Drive eller Google Docs. Du kan bruke appen til å få tilgang til dokumenter fra iCloud-stasjon, Google Drive, Dropbox og OneDrive. CloudPrint kan sende dokumentet direkte til Google-kontoen din for utskrift.
Åpne appen og trykk på pluss-knappen øverst. Velg "Legg til fil" fra varselet på skjermen.

Velg en fil fra en av skystasjonene dine, og trykk på skriveren din på skjermvarselet.

CloudPrint legger til dokumentet ditt i Google Cloud Print. Skriveren begynner å skrive ut den om noen sekunder. Du kan sveipe til venstre på utskriftsjobben for å fjerne den fra utskriftskøen.
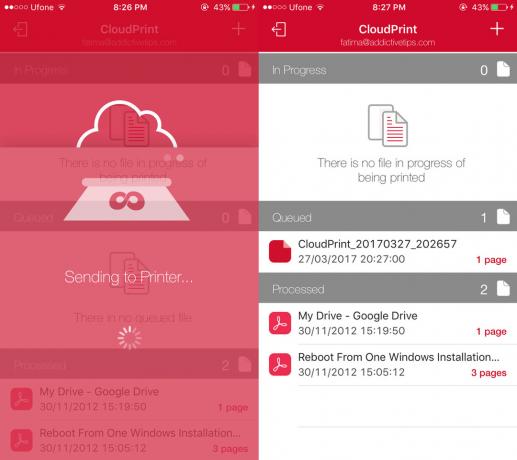
CloudPrint lar deg ikke velge hvilke sider i et dokument du vil skrive ut. Det tilbyr ingen tilpasningsalternativer for utskriftsjobben. Hvis du får en feil ved bruk av appen, kan du prøve igjen. Den har feilene som vi nevnte før, men de er ikke så ille at appen ikke klarer å fungere helt.
Installer CloudPrint fra App Store
Hva med AirPrint?
Slik kan du skrive ut fra telefonen til en stasjonær skriver. Det er åpenbart at Android-brukere har enklere tid på det. Hvis du lurer på om AirPrint kan gjøre ting enklere for iOS-brukere eller ikke, kan det ikke. AirPrint jobber med nettverksskrivere, dvs. de som kan kobles direkte til et WiFi-nettverk og ikke er en levedyktig løsning.
Søke
Siste Innlegg
Slik sikkerhetskopierer du chathistorikk for Skype UWP på Windows 10
De skrivebordsversjon av Skype er ikke lenger tilgjengelig for Wind...
QuickPad er notisblokk med kryptering, støtte for Google Search & PasteBin
Vi har dekket ganske mange Notisblokkalternativer for Windows som t...
Batch-konvertere eller slå sammen en hel mappe med videoer med håndbrems
HandBrake er uten tvil den kraftigste videokonvertereren der ute, o...