Slik fester du tomme fliser til Start-menyen på Windows 10
De Start-menyen lar deg organisere fliser i grupper. Du kan bruke fliser i forskjellige størrelser for å tilsette litt variasjon og for å gjøre viktigere fliser skiller seg ut. Foruten grupper, er det ikke mye du kan gjøre for å organisere fliser. Hvis du er villig til å gjøre et lite gryntarbeid, kan du skille fliser med en gruppe tomme fliser, eller bli kreativ med ikonene du bruker og til og med legge en linje mellom dem. Slik kan du feste tomme fliser til Start-menyen.
Lag tomt ikon
For de tomme flisene trenger du en tom ikonfil. Det er enkelt å lage og vi har et innlegg som beskriver hvordan du kan gjøre det. Hvis du bestemmer deg for å legge til en linje for å skille fliser på Start-menyen, bruker du det samme trikset, men bruk Paint.net børsteverktøy for å legge et slag på lerretet.
Lag fil og snarvei
Opprett en ny tekstfil på skrivebordet ditt. Du trenger ikke å legge noe til filen. Høyreklikk på den og velg alternativet Opprett snarvei. Snarveien er det du skal jobbe med. Høyreklikk på den og velg Egenskaper fra hurtigmenyen.
I kategorien Generelt klikker du på Endre ikon og bruker det tomme ikonet for snarveien.
Start opp mappen
Åpne File Explorer og naviger til følgende sted;
C: \ Brukere \ Ditt brukernavn \ AppData \ Roaming \ Microsoft \ Windows \ Startmeny \ Programmer
Flytt snarveien til denne mappen. Én snarvei vil legge til en flis. Hvis du trenger mer enn en tom flis, må du opprette så mange filer og snarveier til dem.

Fest tomme fliser til Start-menyen
Åpne Start-menyen og gå til apper 'liste. Se etter snarveien du flyttet til mappen Start Menu. Høyreklikk på den og velg alternativet Fest til start fra hurtigmenyen. Gjenta for alle de tomme snarveiene du vil feste, og flytt dem dit du vil.

Flisene vil fortsatt ha litt avstand mellom dem fordi det er designet, men du kan få dem til å vises nesten usynlige hvis du match flisfargen til startmenyen.
Dette vil legge til mange oppføringer i applisten, så det er en god ide å gruppere dem i en mappe når du er i Programmer-mappen i andre trinn. Oppføringene vises deretter i en mappe i appenes liste. Det er en god måte å holde dem organisert på. Du bør navngi mappen noe som starter med en z, og mappen vises helt på slutten av appenes liste.
Søke
Siste Innlegg
Merk filer for raskt å søke, kopiere, flytte, slette eller gi nytt navn til dem
Filnavn Tag Explorer er et bærbart program for filhåndtering, som l...
Live SkyDrive-opplastningsverktøy
Microsoft har enorme planer for Windows Live SkyDrive. For de som i...
Koder videoer på bulk med håndbremsen batchkoder [Windows]
HandBrake Batch Encoder er et nyttig GUI-basert program som er utvi...

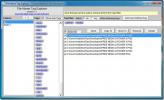

![Koder videoer på bulk med håndbremsen batchkoder [Windows]](/f/83779465cca377358c52f9fa73d88cb0.jpg?width=680&height=100)