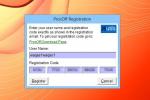Hvordan få to undertekster i VLC-spiller på Windows 10
Vi sier ofte at det ikke er en funksjon du kan navngi som en videospiller skal ha og VLC-spiller ikke har. Dette er stort sett sant, men det er unntak. Hvis du trenger å vise to undertekster i VLC-spiller, vil du finne at appen kommer til kort. Når det er sagt, er det et arbeid rundt dette, men det er klønete, og du kan til slutt bestemme deg for å gå med en annen app for å få jobben gjort.
To undertekster i VLC
For å få dette til å fungere, må du først laste ned din undertittelfiler. Den første filen du vil laste inn innfødt via VLCs innebygde funksjon. Den andre blir lastet via en VLC-plugin, og den må ha nøyaktig samme navn som videoen du spiller.

Plugin og app
Last ned filtypen Subtitler lite mod v1.3 for VLC. Pakk ut filen, og flytt den deretter til følgende sted på systemet ditt å installere den.
C: \ Users \ fatiw \ AppData \ Roaming \ vlc \ lua \ extensions
Last ned Key Presser-appen fra Softpedia og kjør den.
Nå som du har alt du trenger, er det på tide å komme til den klønete delen om å vise to undertekster i VLC. Åpne videoen du vil spille, og bruk VLC-spillerens innebygde alternativ for å spille av den opprinnelige undertittelfilen.
Gå nå til Vis> Undertekstlite på verktøylinjen. Dette vil åpne et lite vindu som du finner at du ikke kan flytte noe sted. Dette lille vinduet har en Oppdater-knapp som må klikkes konstant for å laste den andre undertittelfilen. Dette er noe du må automatisere, og det er her Key Presser-appen kommer inn.
Kjør tastetrykk, og velg Undertittel Lite fra rullegardinmenyen for applisten. I Enter-feltet velger du Enter fra rullegardinmenyen. Skriv inn 100 ms i feltet Tidsintervall. Du må kanskje spille litt med verdien, men begynne med 100 og deretter jobbe deg ned. Klikk Start og sørg for at undertittel Lite-vinduet er det aktive vinduet på skjermen.

Den andre undertittelfilen vil lastes inn og Undertittel Lite blir kontinuerlig oppdatert av tastetrykkeren slik at underteksten lastes mens videoen spilles av.
For øyeblikket vil du ikke kunne se videoen siden Subtitle Lite-vinduet er i midten og ikke kan flyttes. Bruk tastatursnarveien Win + Venstre pil for å knytte VLC til venstre og klikk Subtitle Lite til høyre når du blir bedt om det. Endre størrelse på VLC slik at den tar maksimal plass og Subtitle Lite tar bare litt på siden. Forsikre deg om at det er det aktive vinduet. Det skal se ut som skjermdumpen nedenfor. Det er som lovet rot.

Hvis du vil ha en videospiller som gjør dette uten problemer, kan du gi PotPlayer eller KMPlayer et skudd.
Søke
Siste Innlegg
Søk etter filer og mapper ved hjelp av utvidede filtre med SearchMyFiles
Vanligvis er det tusenvis av filer som er lagret på datamaskinen vå...
Minimer kjørende applikasjoner til systemmagasinet i stedet for oppgavelinjen
Vil du spare litt dyrebar plass på Windows oppgavelinje og vil at n...
ProcOff utløser PC-avslutning ved inaktivitet av spesifikke prosesser
ProcOff er et prosessovervåkingsprogram for Windows som lar deg aut...