Hvordan angi terskel for kontoutlåsning på Windows 10 for lokale kontoer
Passord har blitt nødvendig for å låse enheter enten de er stasjonære datamaskiner eller smarttelefoner. Passord for enheter kan gjettes, spesielt hvis noen kan se på deg å oppgi et passord eller kjenner deg godt nok til å gjøre noen gjetninger og få det riktig. For å sikre deg mot dette, kan du låse Windows 10 etter at de mislykkede påloggingsforsøkene har oversteget et visst antall ved å sette terskel for kontoutlås. Dette sikkerhetstiltaket er dessverre bare tilgjengelig hvis du bruker en lokal konto på Windows 10.
Terskel for kontoutsparing
Å låse Windows 10 etter mislykkede påloggingsforsøk krever at du angir terskel for kontoutlåsning som kan settes både fra gruppepolicyen og fra ledetekst. Siden gruppepolicy ikke er tilgjengelig i Windows 10 Home, vil vi vise deg hvordan du kan angi kontoutlåsningsgrensen fra Kommandoprompt, slik at du har en prosess som fungerer overalt.
Du trenger administratorrettigheter for å angi terskel for kontoutlås.
Åpne ledetekst med administratorrettigheter og kjør følgende kommando. Det vil vise om kontotlåsningsgrensen er satt til noe. Hvis den aldri har blitt satt / konfigurert før, vil den si 'Aldri' mot oppføringen.
netto kontoer
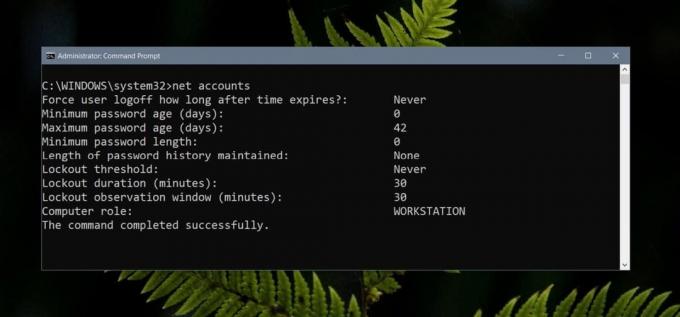
For å angi terskelen, kjør denne kommandoen og erstatt tallet på slutten med antall mislykkede forsøk som skulle utløse låsen. Kommandoen nedenfor vil sette den til ti påloggingsforsøk.
netto kontoer / lockoutthershold: 10
Kommandoen vil returnere den samme 'Aldri' verdien for terskeloppføringen. Hvis du kjører nettkontokommandoen igjen, vil den vise riktig terskel som du nettopp har angitt.

Det er alt du trenger å gjøre. Når du vil tilbakestille dette til 0, kjør den samme kommandoen, men bytt ut tallet på slutten med 0.
Siden dette ikke fungerer med Microsoft-kontoer, bør du vite at det er andre måter å holde systemet trygt på. For en, prøv å bruke en PIN-kode som standard og bruk en som er alfanumerisk i stedet for bare fire tall. Hvis noen ikke klarer å gjette PIN-koden en for mange ganger, vil Windows 10 foreslå at de bruker en alternativ påloggingsmetode. I tillegg lær hvordan du eksternt kan låse din Windows 10-PC skulle behovet oppstå. Det er også en god idé å konfigurere tofaktorautentisering for en Microsoft-konto slik at i tilfelle noen bruker den til å logge på og endre kontoinnstillingene dine på Microsofts nettsted, de er forhindret fra å signere i.
Søke
Siste Innlegg
MobiText er en enkel, redigerbar dokumentredigerer med Ribbon UI
Windows kommer med WordPad-verktøyet som gir tilstrekkelige alterna...
Legg til Mac-lignende Dock i oppgavelinjen for Windows 7
Mac OS utmerker seg når det gjelder estetikk. Hvert element fra kai...
Bærbar virus- og skadelig programvare
Virusrensere er avgjørende fordi nettet sprenger av mange unnvikend...



