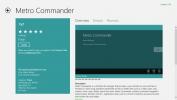Hvordan finne disken og volumguiden på Windows 10
Disker og volumer på Windows 10 har en unik identifikator kalt GUID. GUID for volumer er lagret et sted i registeret, men du må gå og grave rundt for å finne den. Hvis du trenger å finne en eller både GUID for disken og volumet på Windows 10, og du foretrekker den enkleste metoden som mulig, kan du bruke Diskpart-verktøyet og en enkel PowerShell-kommando.
Disk GUID
Åpne ledetekst med administratorrettigheter, og skriv inn følgende. Hvis du trenger å finne GUID for en ekstern stasjon, må du først koble den til.
Diskpart
Dette vil kjøre Diskpart-verktøyet. Nå må du liste alle diskene som er koblet til systemet ditt med kommandoen nedenfor
listedisk
Du vil få en liste over disker som er tilkoblet, og hver disk får tildelt et nummer. Nummeret er hvordan du vil referere til en disk i en kommando, så hvis du vil finne GUID for disk 0, må du velge den med kommandoen;
Velg disknummer
Når disken er valgt, kjører du denne kommandoen for å finne GUID-en.
unik disk

Volum GUID
Den enkleste måten å finne GUID for et volum på systemet ditt er å gå gjennom PowerShell.
Åpne PowerShell med administratorrettigheter og kjør følgende kommando. Du trenger ikke å endre det på noen måte. Kommandoen vil returnere en liste over alle volumer og GUIDene deres.
GWMI -navnsrots \ cimv2 -klasse win32_volume | FL-eiendom DriveLetter, DeviceID

Å kjøre kommandoene som er oppført i de ovennevnte to seksjonene vil ikke føre til noen form for datatap. Du kan kjøre dem for systemets disk mens den fortsatt er i bruk. Hvis du er opptatt av å kjøre kommandoer fra Command Prompt eller PowerShell, kan du alltid finne en app som kan lese disse dataene fra systemet ditt.
Det er også viktig å nevne her at volumene ikke er de samme som stasjoner. En stasjon kan ha flere volumer, og Windows 10 tildeler ikke en GUID til stasjoner. Den tildeler dem i stedet til bind. Hvis du kjører PowerShell-kommandoen i volumet GUID-delen i denne artikkelen, vil du se at resultatene returnerer mer enn én GUID for C- og D-stasjonen. Dette er fordi mens den aktuelle disken bare hadde to stasjoner, ble disse stasjonene delt inn i flere volumer.
Når du har GUID for disken og volumene på systemet ditt, kan du bruke dem der du trenger.
Søke
Siste Innlegg
Metro Commander: Windows 8 Modern UI File Manager With SkyDrive Sync
Windows 8s hybrid- og nettbrettoptimalisering er absolutt noe å se ...
Slik lagrer du kart fra Google Maps offline på Windows 10
Google Maps mobilapper har en alternativet for å lagre kart offline...
Slik løser du WiFi-tilkoblingsproblemet i Windows 10
En fersk Windows 10-oppdatering resulterte i tilkoblingsproblemer f...