Slik importerer og eksporterer du temaer i Windows 10
Du kan lage tilpassede temaer i Windows 10. Det er en ganske enkel prosess som vi detaljerte forrige uke. Et tema inkluderer et bakgrunnsbilde og en aksentfarge. Når du oppretter et tema, lagres det i mappen App Data som en .themefil. Hvis du sletter en .theme-fil, sletter du effektivt temaet fra systemet ditt. Det vises ikke lenger i Temaer i Innstillinger-appen. Dette antyder at denne filen er alt du trenger for å kopiere et tema fra ett skrivebord til et annet, men det er ikke tilfelle. Hvis du kopierer en .theme-fil til et annet system, vil den bare bruke aksentfargen. Tapetet følger ikke med. For å importere og eksportere temaer i Windows 10, må du lagre dem på en annen måte. Dette er hvordan.
Eksporter temaer i Windows 10
Åpne Innstillinger-appen. Gå til Tilpasningsgruppen med innstillinger, og velg kategorien Temaer. Her vil alle dine temaer, tilpasset og standard, vises. Du kan bare eksportere egendefinerte temaer. Standardtemaene kan ikke eksporteres.
Høyreklikk på temaet du vil eksportere, og velg "Lagre tema for deling". Navngi temaet hva du vil, og lagre det. Som standard lagres temaet på skrivebordet ditt. Det vil lagres med .deskthemepack-utvidelsen. Denne filen inkluderer både aksentfargen og bakgrunnsbildet til temaet ditt.
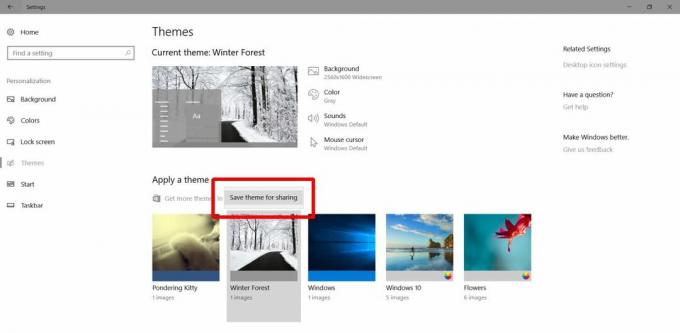
Importer tema i Windows 10
Kopier .deskthemepack-filen (e) til systemet du vil importere dem til. Kjør filen, og den vil vises i Tema-fanen i Personlization-gruppen med innstillinger i Innstillinger-appen. Det er nå importert. For å bruke temaet, bare gå til fanen Temaer og velg det.
Når du lagrer et tema, lagres det på følgende sted;
% AppData% \ Local \ Microsoft \ Windows \ Themes
Når temaet importeres, vises en ny mappe i Tema-mappen. Det vil ha samme navn, litt forkortet, som temaets navn. Inni er en DesktopBackground-mappe og en annen .theme-fil. Dette er det importerte temaet. Du kan ikke kopiere det til et annet skrivebord og forvente at Windows oppdager det automatisk.
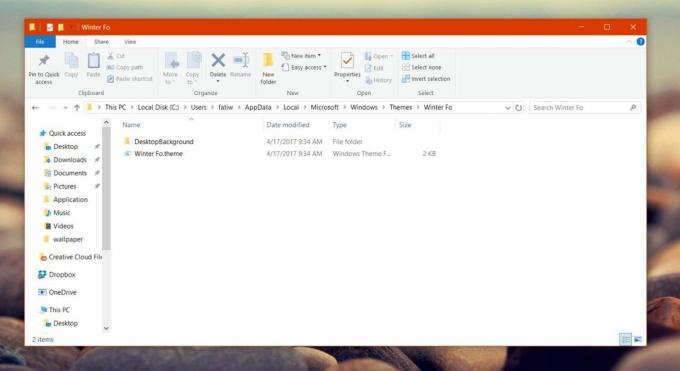
Slik sletter du et tema
Du kan importere og eksportere temaer i Windows 10 via innebygde alternativer. Det er imidlertid ikke noe slettealternativ for et tema. Du kan bare slette standardtemaene, det vil si Hero and Flower-temaet som følger med Windows.
For å slette et tema i Windows 10, må du fjerne det fra mappen App Data nedenfor;
% AppData% \ Local \ Microsoft \ Windows \ Themes
Det finnes ingen sikkerhetskopi av disse temaene, så vær forsiktig når du sletter dem.
Søke
Siste Innlegg
Last ned Norton AntiVirus 2010 Gratis
Personlig er jeg en stor fan av Avast 5 gratis antivirus fordi det ...
Bitdefender gir ut kompakt verktøy for fjerning av røtter for Windows
Rootkits kan ofte være vanskelig å jakte på. De kan snuse seg vider...
Slik løser du manglende estimering av batteritid på Windows 10
Hvis Windows 10-enheten din har et innebygd batteri, dvs. det er en...



