Slik løser du trådløs USB-mus frakobling i Windows 10
Sporputene varierer i kvalitet; noen er gode og andre ikke. Det handler ikke bare om å ha en presisjons berøringsplate som kan kjøres gester. Det handler også om selve maskinvaren. Noen bærbare datamaskiner foretrekker estetikken til en styreflate og ender opp med å gi brukerne noe som er umulig å bruke. Noen Lenovo-bærbare datamaskiner har for eksempel det som best kan beskrives som en skinnende stjele plate for en styreplate. Andre bærbare datamaskiner har noe som er mye bedre å bruke. Uansett, for noen brukere er musen fremdeles bedre. Hvis du knytter en mus til den bærbare datamaskinen, er en trådløs USB-mus bedre. Det vil fungere feilfritt for det meste, selv om det kan opptre til tider. Hvis USB-musen din har blitt hengende eller ikke reagerer tilfeldig, skyldes det at den kobles fra når den ikke skal gjøre det. Slik fikser du trådløs USB-mus som kobler fra og henger i Windows 10.
Hvis du ikke bruker USB-mus på en stund, slår Windows den av. For å bruke den igjen, trenger du bare dobbeltklikk og Windows vil aktivere det igjen. Dette er en enkel strømsparingsfunksjon som kan føre til at den trådløse USB-musen kobles fra. Det er tre mulige måter å fikse dette på.
USB strømstyring
Windows kan slå av enheter som ikke er i bruk for å spare strøm. Dette er en nyttig funksjon, men noen ganger kan den fungere med noen USB-enheter. Det kan være et problem med enheten som ikke er bygd for å fungere med funksjonen, eller en oppdatering kan ha satt noe på plass. En rask løsning er å deaktivere strømstyring for USB-portene.
Åpne Enhetsbehandling og utvid Universal Serial Bus Controllers. Dobbeltklikk på en USB-enhet, og gå til Egenskapsvinduet i egenskapsvinduet. Fjern merket for "La datamaskinen slå av denne enheten for å spare strøm". Musen din skal slutte å koble ut tilfeldig. Vi må påpeke at ikke alle USB-enheter har en strømstyringsfane.
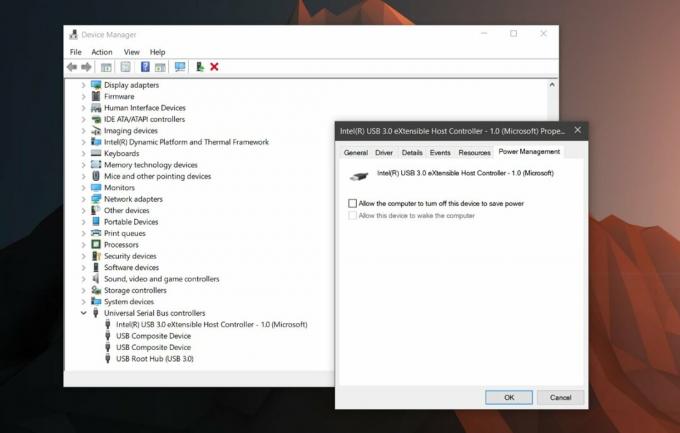
USB-selektiv suspendering
Strømplanen din kan suspendere en USB-enhet for å spare strøm også. Dette er forskjellig fra strømstyringsfunksjonen du deaktiverte i forrige seksjon. Du må angi det per plan. Høyreklikk på batteriikonet i systemstatusfeltet og velg "Strømalternativer". Klikk på gjeldende kraftplan og klikk deretter på ‘Avanserte innstillinger for kraftplan’. I kategorien Avanserte innstillinger, se etter ‘USB-innstillinger’. Utvid dette avsnittet og deaktiver innstillinger for USB Selective suspend.
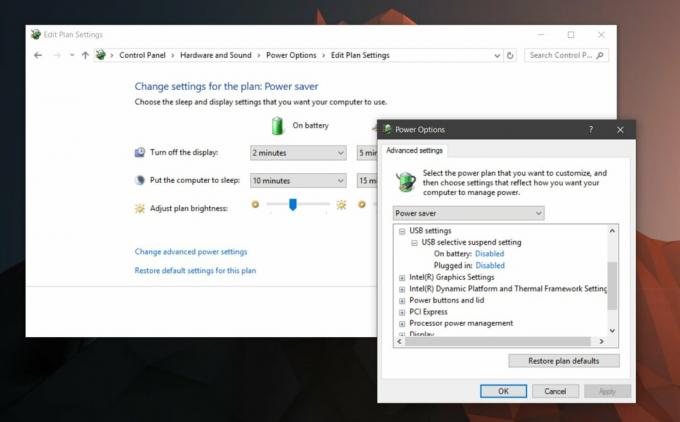
Avinstaller og installer driveren på nytt
Hvis alt annet ikke klarer å fikse USB-musen som kobler fra eller henger, kan du prøve å avinstallere og installere driveren på nytt. Åpne Enhetsbehandling og finn USB-musenheten din under Mus og andre pekeenheter. Dobbeltklikk på den for å åpne egenskapene. Gå til Egenskaper-vinduet, gå til Disk-fanen og klikk på 'Avinstaller enhet'. Windows vil avinstallere det. Fjern dongelen for den trådløse USB-musen, og sett den inn igjen. Windows vil installere enheten, og det skal løse problemet.

Problemer med havnen
Det er liten sjanse for at dette er et maskinvareproblem. Hvis ingenting annet fungerer, kan du prøve å endre porten du har koblet dongelen til. Koble en annen enhet til porten du hadde den trådløse USB-musen koblet til. Sjekk om det er et problem. Du kan prøve å koble til en USB-tommelstasjon og se om du kan overføre filer eller om Windows har problemer med å oppdage enheten. Hvis andre enheter gir deg problemer, er det mulig du har et problem med porten. Dette er ikke noe å bekymre deg for mye om. Det kan være en enkel reparasjon, men sørg for at du har noen dyktige blikk på det.
Søke
Siste Innlegg
Slik øker eller reduserer du skrivebordets ikonavstand på Windows 10
Desktop-ikoner på Windows 10 kan endres størrelse. Du kan gjøre dem...
GPU Caps Viewer viser detaljer om GPU, OpenGL, OpenCL, CUDA (NVIDIA)
GPU Caps Viewer er et program som viser all informasjon om installe...
Slik deaktiverer du søkeindeksering permanent i Windows 8
Hver gang du oppretter, kopierer eller flytter en fil eller mappe, ...



