Slik bringer du skjermlignende følelse til skrivebordet i Windows 8
Start-skjermen er en av nøkkelfunksjonene i Windows 8. Ikke bare fordi hele den moderne UI-filosofien dreier seg om den, men også, det er den eneste offisielle måten å få tilgang til lager-moderne UI-apper så vel som de du installerer fra Windows Store. Selv mange mennesker som meg som vanligvis holder seg til Desktop-modus for det meste og synes det er vanskelig å lage venner med t-banemiljøet kan ikke slutte å rose den estetisk tiltalende utformingen av Start Skjerm. Heldig for oss har XDA-medlem tboy2000 påpekt en enkel måte å bringe det samme utseendet til skrivebordsmodus, komplett med en stasjonær etikett øverst til venstre og brukerens profilbilde øverst til høyre i hjørnet skjerm. Dette gir også litt ensartethet i begge miljøene, og gir dem et enhetlig preg.
Skjermdumpen nedenfor viser hvordan startskjermen ser ut. Det er ryddig, elegant og brukervennlig. Så hva med å bringe den samme elegansen til skrivebordsmodus minus metrofliser? Det kan være lurt å først endre bakgrunnsfarge og design på startskjerm til din smak før du fortsetter videre, men jo enklere, jo bedre.
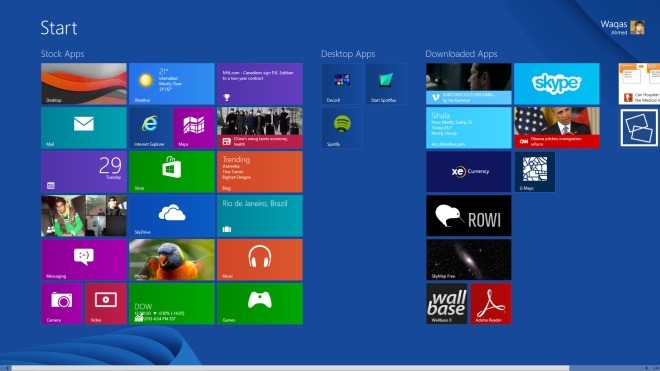
Når du er fornøyd med hvordan startskjermen ser ut, klikker du på miniscule (-) -knappen nederst i venstre hjørne for å zoome ut flisene. Windows RT-brukere kan bruke klype-til-zoom-bevegelser til formålet.

Dette vil minimere flisene for å gi et fugleperspektiv av alle elementene på skjermen. Nå trykker du Win + Print Screen på tastaturet for å fange skjermdumpen. På samme måte kan Windows RT-brukere holde Win + Volume nede på enheten sin for å ta skjermdumpen. Som standard lagres de fangede skjermbildene i mappen Skjermbilder under Bilder-biblioteket. Å fjerne flisearealet (fremhevet på skjermdumpen nedenfor) er ganske enkelt, og du kan bruke hvilken som helst bildedigerer for å gjøre det. For denne opplæringen bruker jeg Windows Paint fordi det ikke bare er ganske enkelt og enkelt å bruke, men det kommer også ut av esken med alle versjoner av Windows.

Etter å ha startet Maling, åpner du det tidligere tatt Start-skjermbildet i applikasjonen.

Først av alt må du velge Color Picker fra Ribbon UI for å velge den samme fargen som samsvarer med bakgrunn på skjermen. Når fargevelgeren er valgt, klikker du eller trykker på et hvilket som helst vanlig farget område av bildet for å hente den fargen.

Forsikre deg om at begge fargeprøvene 1 og 2 har samme farge. For å velge den andre fargen, trykk bare på Farge 2 og gjenta prosessen ovenfor.

Nå som du har matchet begge fargene, er det på tide å komme videre. Velg rektangelform fra figurer-ruten. Neste, klikk eller trykk på rullegardinmenyene Kontur og Fyll og velg Ensfarget for begge.

Tegn rektangelformen over flisene, slik at flisedelen ikke lenger er synlig. På samme måte kan du tegne rektangelet over Start-teksten for å fjerne det også.

Når du er ferdig, klikker du på Tekstverktøyet fra båndet, da vi nå trenger å skrive inn 'Skrivebord' -teksten på samme sted der Start-tittelen / overskriften vises i startskjermbildet.

For å få en mer sammenhengende følelse, kan du prøve å matche utseende på skrivebordsteksten til Starthode. For det kan det hende du må prøve noen forskjellige skrifttyper før du tar det endelige valget (Segoe UI Light var det nærmeste jeg kom over). På samme måte kan det være lurt å justere skriftstørrelsen etter din smak. Til slutt lagrer du filen som PNG eller JPEG, og angir bildet som bakgrunnsbilde.

Du kan også omstørre skrivebordsikonene fra høyreklikk-kontekstmenyen og gjøre dem større for et mer fengende utseende. I tillegg kan du endre skrivebordsikonene med moderne fliser i UI-stil for å gi den et mer autentisk utseende om du ønsker det.

[via XDA-Developers]
Søke
Siste Innlegg
Sorter C # kodestruktur i Visual Studio 2010 med CodeSorter
En av de mest slitsomme oppgavene du kanskje må utføre over kildeko...
Slik endrer du bakgrunnsbildet på låseskjermen i Windows 10
Windows 10 har tre forskjellige typer bakgrunner; skrivebordsbakgru...
Sikkerhetskopiere og gjenopprette data mellom datamaskiner og eksterne medier
Backit Down er et bærbart og open source-program som gjør det mulig...



