Hvordan du enkelt aktiverer / deaktiverer planlagte oppgaver på Windows 10
Vi har ofte foreslått ved hjelp av en planlagt oppgave å oppnå enkle, rutinemessige ting på Windows 10. Windows 10 har en funksjonsrik oppgaveplanlegger som kan brukes til å lage oppgaver som utløses av et bredt sett med hendelser og som igjen kan utføre en rekke handlinger. Oppgaveplanleggeren er flott, men hvis du trenger en omfattende titt på dine planlagte oppgaver for Windows 10, er appen litt rotete. Hvis du trenger en enkel måte å aktivere / deaktivere planlagte oppgaver på Windows 10, kan du prøve det gratis Nirsoft-verktøyet som heter TaskSchedulerView.
Aktiver / deaktiver planlagte oppgaver
nedlasting og kjør TaskSchedulerView.
Når du kjører appen, vil du kunne se på et øyeblikk hvorfor det er et flott verktøy å ha. Appen gir deg et enkelt vindu-titt på alle de konfigurerte oppgavene på systemet ditt. For hver oppgave viser den statusen din, når den ble kjørt sist, dens triggere, dens kjøreskjema, hvilke filer som kjøres når oppgaven kjøres, forfatteren av en oppgave, dens beskrivelse og mye mer.

Appen lar deg i utgangspunktet se hvert eneste attributt for en oppgave på en skjerm. Du kan sortere oppgavene etter hvilken som helst av kolonnene, noe som gjør det lettere å finne en bestemt oppgave.
For å aktivere / deaktivere planlagte oppgaver, velg en oppgave og klikk på den lille røde knappen på appens verktøylinje. For noen oppgaver, for eksempel de som ble opprettet av Windows for å kjøre viktige vedlikeholdsoppgaver, trenger du administratorrettigheter for å deaktivere dem. På samme måte, for å kjøre en oppgave, må du velge den og klikke på den grønne knappen på appens verktøylinje.
TaskSchedulerView er enkel for det meste, men du kan også bruke den til å koble til et eksternt system og se og aktivere / deaktivere planlagte oppgaver på den også. Standard oppgaveplanlegger-app på Windows 10 fokuserer ikke mye på å gjøre dem enklere å finne. Brukergrensesnittet har ikke endret seg mye i løpet av årene, så du får mer eller mindre den samme appen som du gjorde tilbake i Windows 7. Til og med Handlingen-kolonnen er litt rot.
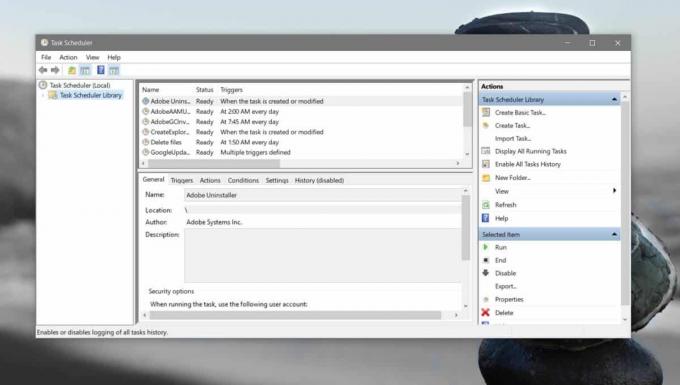
TaskSchedulerView legger ikke til noen ny informasjon i listen over oppgaver den viser. Hver eneste kolonne, og informasjonen som er oppført under den, kan du slå opp fra Oppgaveplanlegging-appen hvis du har tid og tålmodighet til å gå gjennom hele biblioteket. Det er bare utrolig kjedelig å gjøre det, og sorteringsalternativene i standardappen faller ikke under hva TaskSchedulerView har å tilby.
Søke
Siste Innlegg
Lær hurtigtaster for Windows Utforsker og Office-handlinger mens du bruker dem
Tastatursnarveier lar deg spare mye tid på å utføre repeterende opp...
New Language Words Memorizer
Hvis du har tenkt å lære et nytt språk og vil huske eller styrke or...
Pakk ut video, lyd, kapittel, undertittelspor fra MKV Container
Siden MKV (Matroska) beholder omslutter mange typer multimediafiler...



