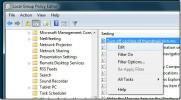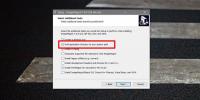Windows 10 File Explorer Slow (FAST)
File Explorer er en av de beste appene som Microsoft har utviklet. Det har vært en del av OS i mange år, og Windows-brukere liker det generelt. Du kan se anbefalinger for noen få alternative filbehandlere for Windows, men hoveddelen av brukerne holder seg til File Explorer.
Hvorfor er File Explorer så treg?
File Explorer kan vanligvis håndtere store mapper veldig bra, også de med mange tunge bilder. En mappe åpnes i løpet av sekunder, og du kan se forhåndsvisning av miniatyrbilder for støttede filtyper. Mappevisningen blir presentert, men du har angitt den. I noen tilfeller bremser File Explorer, og den kan bremse til et punkt der du må vente ganske mange sekunder før du kan samhandle med filer i en mappe.
Det er ganske mange forskjellige symptomer på File Explorer som går sakte. Generelt, når du åpner File Explorer, tar det noen sekunder å vise filer, kan det hende at miniatyrbildene ikke genererer med en gang, stedsfeltet som fylles med en grønn fremdriftslinje kan det ta ekstra lang tid å fylle, mappevisningen kan ta noen sekunder å laste, det kan være tregt å navigere mellom mappene, og mer. Siden det er så mange forskjellige ting som kan bremse i File Explorer, vil du finne en rekke forskjellige rettelser.
Mulige rettelser for File Explorer sakte:
1. Gjenoppbygge miniatyrbufferen
Miniatyrbilder kan virke som en liten ting, men det er ikke lett å generere miniatyrbilder for mange filer. Hvis File Explorer har avtatt, eller filene i en mappe tar lang tid å laste, er det mulig at miniatyrbufferen har feil i den. Du kan gjenoppbygge det enkelt.
- Åpen Filutforsker.
- Gå til Denne PC-en.
- Høyreklikk på C kjøre, eller din Windows-stasjon, og velg Eiendommer fra hurtigmenyen.
- På Generell fanen, klikk Disk Opprydding.
- Forsikre miniatyrbilder er valgt og klikk OK.

2. Tilbakestill mappealternativer
Å tilbakestille mappealternativer kan bidra til å øke hastigheten på File Explorer, men det vil også tilbakestille mapplayoutene du har satt opp. Det er imidlertid verdt det siden det kan øke hastigheten på File Explorer.
- Åpne File Explorer og gå til Vis fane.
- Klikk på alternativer knapp.
- Å velge Endre mappe- og søkealternativer.
- Gå til Utsikt fane.
- Klikk på Tilbakestill mapper knapp.

3. Gjenoppbygge søkeindeksen
File Explorer indekserer filer når de blir lagt til eller opprettet. Dette lar filene bli raskt funnet når du bruker Windows Search eller når du bruker søkefeltet i File Explorer. Å gjenoppbygge den kan øke appen opp.
- Åpen Kontrollpanel i Ikoner visning.
- Å velge Indekseringsalternativer.
- I vinduet Indekseringsalternativer klikker du Avansert.
- Klikk på i vinduet Avanserte alternativer Gjenoppbygge.

4. Tilbakestill Winstock-innstillingene
Å tilbakestille Winstock kan løse alle slags problemer med File Explorer.
- Åpne ledetekst med administratorrettigheter.
- Skriv inn følgende kommando og start datamaskinen på nytt.
netsh winsock tilbakestilling
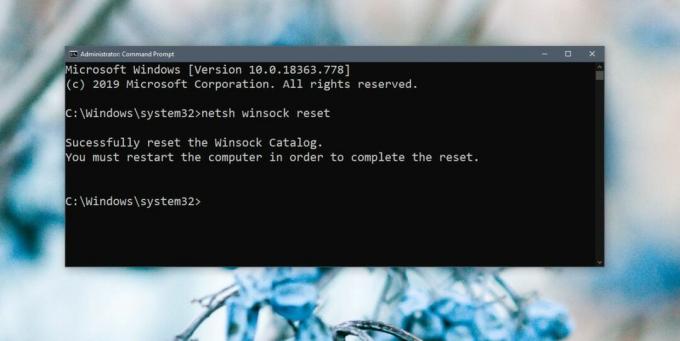
5. Endre / slå på File Explorer-hjemmemappen
File Explorer kan åpne til ett av to steder; Denne PCen og rask tilgang. Det kan hjelpe hvis du setter den til å åpne for denne PCen i stedet for Quick Access.
- Åpne File Explorer og gå til Utsikt fane.
- Klikk på alternativer knapp.
- Å velge Endre mappe- og søkealternativer.
- Åpne rullegardinmenyen 'Åpne filutforsker til' i kategorien Generelt.
- Velg denne PCen.

6. Kjør Søk og indeksering feilsøking
Feilsøking for søk og indeksering kan løse ganske mange problemer med File Explorer.
- Åpne innstillinger app.
- Gå til Oppdatering og sikkerhet gruppe av innstillinger.
- Velg Feilsøking fane.
- Kjør Søk og indeksering feilsøking, og kjør den.

7. Start File Explorer på nytt
Hvis File Explorer pleier å kjøre tregt av og til, er det ofte en god, rask løsning å starte på nytt. Det er flere forskjellige måter å gjøre det på start File Explorer på nytt men her er den raskeste metoden.
- Høyreklikk oppgavelinjen og velg Oppgavebehandling.
- Gå til prosesser fane.
- Se etter Windows utforsker.
- Velg det, og klikk på Omstart knappen nederst til høyre.

8. Kjør sfc-skanning
En sfc-skanning ligner mye på nytt på PC-løsningen. Det kan hjelpe med å fikse mange problemer.
- Åpne ledetekst med administratorrettigheter (høyreklikk på den og velg kjør som administrator).
- Kjør følgende kommando. Det vil ta minst 15 minutter å fullføre.
sfc / scannow
9. Skallutvidelser
File Explorer-funksjonaliteten kan utvides ved å installere utvidelser. De er generelt små apper som marginalt kan forbedre File Explorer. Når det er sagt, for mange utvidelser kan bremse det, så gå gjennom de du har, og avinstaller dem du ikke trenger.
- Åpen Kontrollpanel.
- Gå til programmer.
- Klikk Avinstaller et program.
- Velg en utvidelse og klikk Avinstaller.
10. Rediger kontekstmenyen
Apper pleier å legge til elementer i hurtigmenyen. Disse elementene kan også senke File Explorer. Du kan deaktivere elementer du ikke bruker.
- nedlastingShellMenuView og kjør den.
- Kjør den, og den vil fylle alle elementene som vises i hurtigmenyen.
- Velg elementer du ikke bruker, og klikk på deaktiver-knappen.

Hvilken løste problemet ditt?
File Explorer er en veldig robust app. Med årene er det bare forbedret med tanke på funksjoner og ytelse. Den kan håndtere usedvanlig komplekse filkataloger og mange filer. Hvis det skjer for å redusere farten, er det vanligvis en enkel måte å fikse det på. Hvilken gjorde?
Søke
Siste Innlegg
Slå av hurtigbuffring av miniatyrbilder i Windows 7
I et av forrige innlegg diskuterte vi en enkel måte å gjøre det på ...
Se feilsøkingshistorikk for Windows 7 eller Windows 8
Vil du se fullstendig feilsøkingshistorikk for PC for å sjekke hand...
3 måter å lage en progressiv JPEG på Windows 10
Lastetidene på nettstedet har blitt bedre med årene. Dette skyldes ...