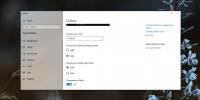Lage enkelt en panorering og zooming av videoanimasjon fra et stillbilde
Tilbake i april, Vi vurderte Motion Time Lapser - en Windows-applikasjon som gjør det mulig å lage en tidsforløpsvideo fra bilder i en mappe. Hvis du liker hva Motion Time Lapser har å tilby, og er en fan av applikasjoner som lar deg lage videoer fra bilder, bør du gi KenSentMe et forsøk. Applikasjonen lar deg bruke Ken Burns Effect på et valgt bilde, som i utgangspunktet innebærer zooming inn i en bestemt del av bildet og panorering rundt en brukerdefinert bane. I tillegg kan du legge til realistisk kamerarystelse og dynamisk eksponering for å komplimentere effekten.
KenSentMe er en Java-basert app. Det er ganske lett, og slik fungerer det. Når det ble lansert, spør verktøyet deg om du vil fortsette et tidligere prosjekt som du arbeidet med. Forutsatt at du bruker appen for første gang, klikker du på Nei-knappen, og KenSentMe åpner et minuscule-vindu der du bare trenger å spesifisere noen få ting for å komme i gang, for eksempel ønsket bilde- og destinasjonskatalog der utdataene skal opprettes. Deretter må du velge videooppløsning mellom 320 × 240 og 1920 × 1080. Du kan også spesifisere framerate i rammer per sekund (30 er standard), og eventuelt simulere risting, noe som skaper en fin kamerarystingseffekt som vi nevnte tidligere. Du kan kontrollere mengden risting via rullegardinmenyen. Klikk nå OK for å åpne bildet.

Dette fører deg til hovedområdet ditt. Å lage en video er ganske enkelt; trenger bare å tegne rundt området du vil fange ved å bruke musepekeren. Du trenger bare å fokusere på retningen du beveger deg, og resten gjøres automatisk av appen.
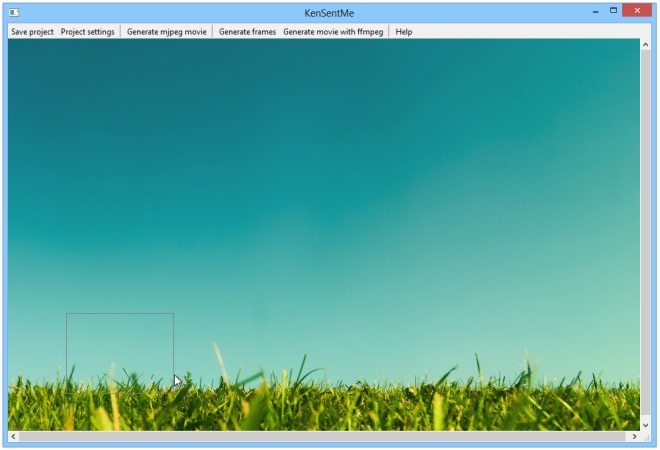
Så hvis du for eksempel starter fra venstre, fortsetter du bare å tegne omtrent firkantede noder på vei til høyre og deretter oppover eller hvor enn du vil flytte kameraet. Forblir du noen forvirring? Bare se på skjermdumpet nedenfor, som viser hvordan vi tegnet boksene i en buet bevegelse. De vridde linjene som forbinder nodene blir automatisk opprettet, som representerer bevegelsesretningen.

For å lagre utdata som video, klikker du på "Generer mpeg-film" og angir deretter JPG-kvaliteten til videoen. Du kan også endre blenderhastighet og maks endring ved å aktivere ‘Simulere blenderåpning’. Når du er ferdig, klikker du Generer.

KenSentMe lar deg også generere alle rammer for filmen som individuelle bilder som skal eksporteres i den spesifiserte katalogen din, akkurat som Motion Time Lapser. For å gjøre dette, trykk bare på knappen 'Generer rammer'. I tillegg er det også muligheten til å bruke de genererte rammene sammen med ffmpeg for å generere en videoutgang du velger, for avanserte brukere som vet hvordan de bruker ffmpeg med avanserte parametere. Klikk på "Generer film med ffmpeg", og du får presentert følgende vindu, slik at du kan spesifisere alle dine ønsket parametere for å generere en utgang tilpasset dine krav. Du lagrer output i MPEG og FFMPEG formater.

Uansett hvilken metode du bruker, kan utdatafilen spilles av i hvilken som helst mediespiller som Windows Media Player, VLC, KMplayer eller GOM etc.

Alt i alt er det en utmerket app for raskt å lage en video ut av en bildefil. Testing av appen ble utført på Windows 8 Pro, 64-bit.
Last ned KenSentMe
Søke
Siste Innlegg
Bytt raskt til relatert kode eller designfil i Visual Studio 2010 [Add-in]
Du vet kanskje at Visual Studio Løsningsutforsker ikke bare laster ...
Slik angir du lystema for apper med Windows 10 mørkt tema
Det nye Light-temaet på Windows 10 er ikke det beste som Microsoft ...
SmartScreen-filter i Internet Explorer 8
SmartScreen Filter er et av de største sikkerhetstiltakene i Intern...

![Bytt raskt til relatert kode eller designfil i Visual Studio 2010 [Add-in]](/f/ce9ce1b7265aa682396355f8ab50481c.png?width=680&height=100)