Slik aktiverer du Hyper-V Manager i Windows 8
Hvis du holder en fane med Windows 8 nye funksjoner og forbedringer, må du ha hørt om inkludering av virtualiseringsklient i Windows 8. Windows 8 inkluderer Microsoft virtualiseringsbehandling og hypervisor for dyktige brukere, slik at de ikke trenger å bytte til Windows 8 Server for å bruke Hyper-V-klient. Hvis du ikke er kjent med Hyper-V, også kjent som Viridian, er det en hypervisor (maskinvare / fysisk virtualiseringsteknikk for å kjøre flere gjesteoperasjoner systemer samtidig på vertssystem) basert virtualiseringssystem for x86-64 instruksjonsbasert systemarkitektur og er allerede inkludert i Windows Server 2008. Windows 8 Hyper-V-klient støtter en funksjon som ikke er der i Window Server 2008 R2, og som er sleep / dvalemodus. Den nylig utgitte forbrukerforhåndsvisningen av Windows 8 x64-versjonen kommer med Hyper-V deaktivert, men du kan enkelt aktivere både Hyper-V Core og administrasjonsverktøy fra Kontrollpanel.
Skriv inn på Windows 8 Startskjerm Programmer og funksjoner, Klikk på Innstillinger og velg det fra hovedvinduet.

I dialogboksen Program og funksjoner klikker du Slå Windows-funksjoner på eller av alternativet i venstre sidefelt. Dette vil åpne Windows Funksjoner. Aktiver nå avkrysningsrute for Hyper-V, og utvid den for å se Hyper-V Core og Hyper-V Management Tools. Forsikre deg om at begge avmerkingsboksene er merket av. Når du er ferdig, klikker du OK.
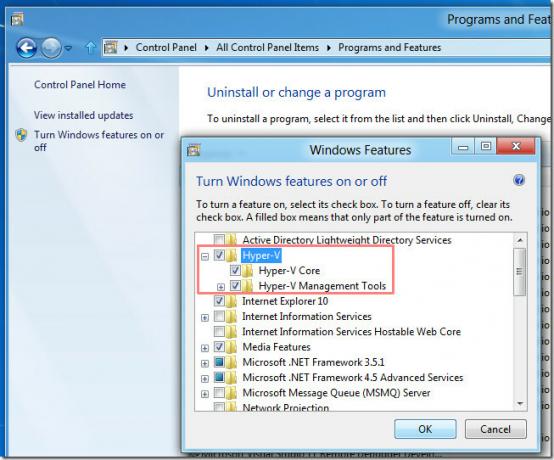
Når du klikker, vil Windows 8 begynne å bruke endringer på funksjoner og deretter be deg starte systemet på nytt. Klikk på Start på nytt nå.
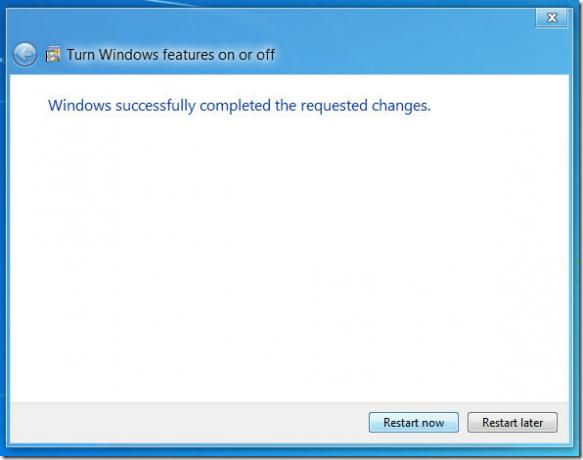
Etter å ha startet på nytt systemet, vil du se Hyper-V Virtual Machine Connection og Hyper-V Manager snarveisfliser på Metro Start Screen.
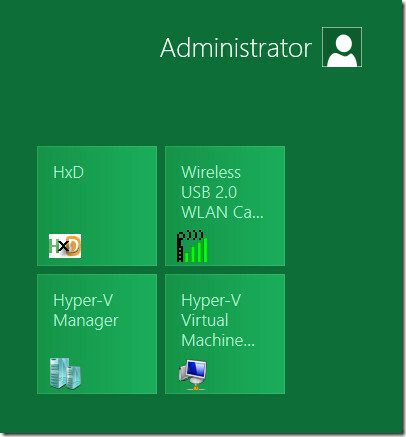
Det er det! Du kan nå importere Virtual Machine fra eksternt lagringsmedium og opprette nye.
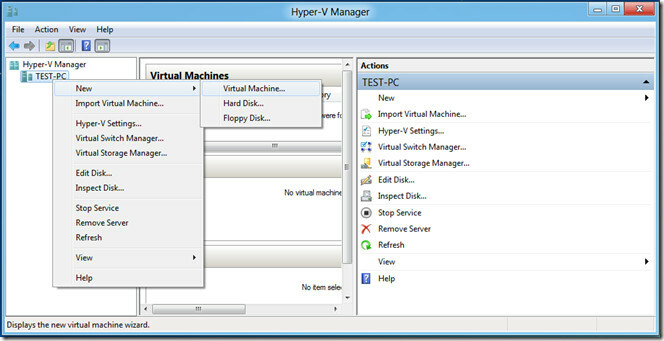
Søke
Siste Innlegg
Få filmoppslag og informasjon med høy oppløsning med Movie411
Movie411 er et bærbart program som gjør det mulig å laste ned DVD-k...
Komprimere store AVI-filer med AVI ReComp
Mange brukere foretrekker å laste ned filer i AVI-format da de er l...
Administrer mediastreaming-server for å streame til iPhone og Android
Subsonic er et nettbasert mediestrømningsverktøy som lar deg spille...



