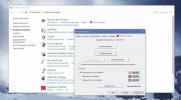Hvordan fikse Adobe Photoshop CS6 bakgrunnsflikking i Windows 8
Microsoft tok et sprang av tro med Windows 8, og de første par ukene etter utgivelsen, det virket som den dramatiske retningsendringen ikke ville lønne seg slik Redmond-giganten håpet på det ville. Det nye operativsystemet og det moderne brukergrensesnittet ser ut til å ta tak i, men i sneglens tempo. Bortsett fra det faktum at ganske flertallet av brukerne befinner seg utenfor sin komfort-sone når de bruker det nye grensesnittet, har Windows 8 for tiden ganske mange kompatibilitetsproblemer; noen med drivere og andre med apper. En av de sistnevnte skjer med den (for øyeblikket) siste versjonen av Adobe Photoshop, nemlig CS6.
Hvis du bruker Adobe Photoshop CS6 med Windows 8, spesielt hvis det er på en litt eldre HP bærbar PC med byttbar grafikk, har du kanskje lagt merke til at bakgrunnen (det tomme mellomrommet mellom lerretet og verktøylinjene) begynner å flimre som svar på nesten enhver handling du utfører på den åpnede prosjekt. Nå kan dette betraktes som et irritasjonsmoment, men til tider blir selve lerretet svart, og etterlater deg strandet midt i et børsteslag eller fri transformasjon.
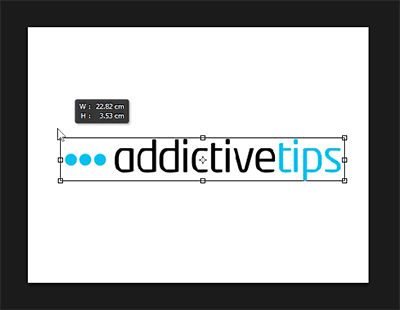
Effekten er også synlig når du bytter mellom lag.
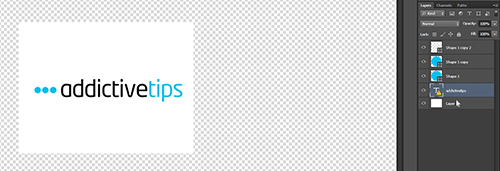
Da jeg oppdaget dette problemet på PC-en min, var den første mistenkte den tilsynelatende inkompatibiliteten til de offisielle beta-grafikkdriverne med Windows 8. Dessverre fikset en bytte av en annen tilpasset driver en rekke andre problemer, men Photoshops flimring vedvarte.
For øyeblikket var den eneste enkle løsningen jeg kunne finne for dette problemet, enten å deaktivere maskinvareakselerasjon helt eller stille tegningsmodusen til ‘Basic’. Merk at hvis Photoshop oppdager en fungerende grafikkort, vil den bruke den til å øke ytelsen med maskinvareakselerasjon, og sette tegningsmodus som "Avansert" som standard. Det er denne konfigurasjonen som ikke ser ut til å passe godt med Windows 8.
For å bytte til en innstilling som stort sett løser det flimrende problemet, starter du Photoshop CS6, naviger til Rediger> Ytelse og trykker på knappen 'Avanserte innstillinger' under 'Innstillinger for grafikkprosessor'. Merk at hvis PC-en ikke har maskinvareakselerasjon eller de riktige driverne som er satt opp for grafikkadapteren, skal hele innstillingsdelen for grafikkprosessor vises gråtonet.

I vinduet som følger, velg ‘Basic’ fra rullegardinmenyen Tegningsmodus, trykk OK og start Photoshop på nytt. Hvis problemet vedvarer etter omstart, kan du prøve å starte systemet på nytt.

Denne raske, midlertidige løsningen er testet vellykket på en bærbar HP Pavilion g-serie med Radeon-grafikk som kjører Windows 8 Pro 64-bit. Jeg sier "midlertidig" som enhver bruker, profesjonell eller ikke, som regelmessig finner behovet for å jobbe på høyere DPI-er trenge maskinvareakselerasjon. Skjønt, det skulle vise seg å være tilstrekkelig hvis du har en hastverk med å overholde en tidsfrist og umulig kan bruke en times feilsøking med grafikkdriverne for Windows 8 PC.
Søke
Siste Innlegg
Hvordan deaktivere SmartSense i Windows 10
Synaptics touchpad drivere blir ofte brukt på stasjonære og bærbare...
Slik endrer du størrelse på startmenyen i Windows 10
Startmenyen i Windows 10 fungerer i en av to standardstørrelser; fu...
Fjern programmer og deres registernøkler ved hjelp av Install Monitor
Når du installerer en applikasjon, opprettes mange registerverdier ...