Slik tømmer du hurtigbuffer i Windows 8 [Guide]
Noe av det som hjelper med å få fart på datamaskinen din er å tømme hurtigbufferen. Selv om det ikke er alt som skal til for å få litt fart, gjør det fortsatt underverker i noen tilfeller. Spesielt i Windows 8, hvor du har to forskjellige miljøer: skrivebordet og det moderne brukergrensesnittet. Du må vite hvordan du tømmer hurtigbufferen for dem begge, og i det følgende skal vi vise deg forskjellige tips for å gjøre nettopp det.
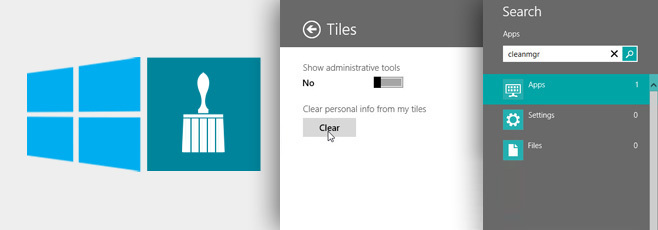
Desktop Apps Cache
La oss begynne med skrivebordet. Den enkleste og mest effektive måten er å bruke et verktøy som CCleaner til å tørke nettleserbufferen, miniatyrbufferen, fontbufferen, DNS-cachen og mye mer. Du kan tømme hurtigbufferen til alle nettleserne på datamaskinen samtidig ved å bruke CCleaner (i stedet for å gjøre det manuelt, en etter en). Vi har dekket CCleaner i omfattende detaljer, så husk å se på det.
Annet enn CCleaner, kan du prøve noen manuelle metoder (som de vi allerede har dekket for rengjør Windows 7-hurtigbufferen). Det beste er at alle disse metodene fremdeles kan brukes på Windows 8. Hvis du for eksempel vil rense miniatyrbufferen, kan du bruke Diskopprydding. Du finner riktignok ikke "Disk Cleanup" i All Apps-menyen, men den er fremdeles der.
Skriv “cleanmgr” på startskjermen, trykk Enter og velg cleanmgr.exe fra søkeresultatene. Diskopprydding vil åpne og skanne etter filer.

Når det er gjort skanning, sjekk 'Miniatyrbilder' og klikk OK.

Noen ganger, når du har problemer med surfingen (selv om internettforbindelsen din fungerer), må du sannsynligvis skylle DNS-cachen.
Å gjøre det, åpne ledeteksten, og skriv inn følgende kommando: (ikke glem plassen etter ipconfig)
ipconfig / flushdns

Moderne brukergrensesnitt for UI-apper
Det er flere ting du kan gjøre her. La oss begynne med Internet Explorer, den moderne brukergrensesnittversjonen av nettleseren, det vil si.
Internet Explorer Cache
Ja, skrivebordsversjonen av IE har sin egen nettleserhistorie, og det samme gjør Modern-versjonen. For sistnevnte må du åpne Internet Explorer fra Start-skjermen.
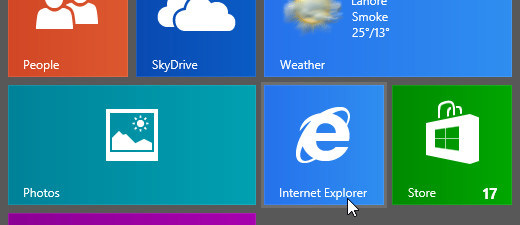
Ta frem Charms-linjen (en av flere måter å gjøre det på er å flytte musen inn i nederst til høyre på skjermen) og klikk på Innstillinger og velg "Alternativer for Internett" fra menyen som følger.
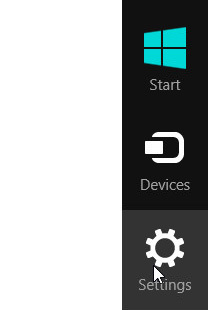
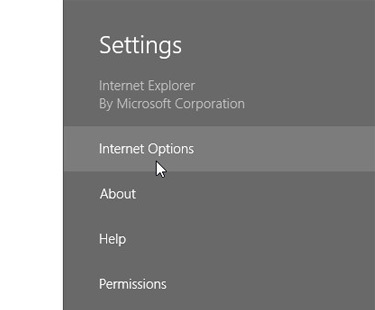
Klikk på Slett-knappen under 'Slett nettleserlogg' for å gjøre akkurat det.

Windows Store Cache
La oss gå videre til en annen moderne UI-app. Hva med å tilbakestille butikkbufferen? For å gjøre det, trykk Win tast + R for å få frem Run Window. Skriv inn “WSReset.exe” og trykk Enter.

Store-appen åpnes, og du vil se følgende melding.

Logg
Hvis du bruker søkefunksjonen på sjarmfeltet ganske ofte, kan du vurdere å slette søkehistorikken. For å gjøre dette, start Charms-linjen og velg Innstillinger> PC-innstillinger.
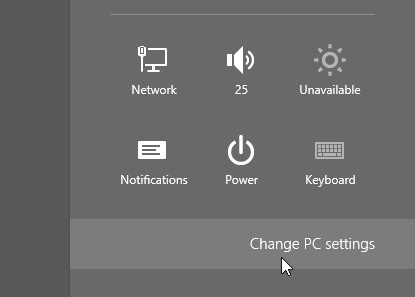
Velg Søk fra venstre rute, og klikk på knappen 'Slett historikk' under 'Søkelogg'.
Live Tile Cache
En av de siste tingene du kan vurdere å gjøre er å rydde opp cachen i den live flisen. Du kan gjøre dette når du legger merke til at strømførende fliser ikke er "live".
Trykk på Win-tasten + C på Start-skjermen eller bla til nedre høyre hjørne for å åpne Charms Bar og velg Innstillinger> Fliser.

Under 'Tøm personlig info fra mine fliser', klikker du på 'Slett' -knappen.
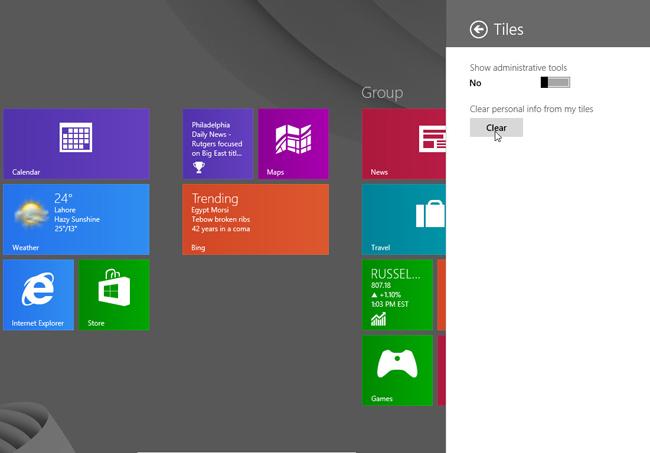
Du vil legge merke til at alle live-fliser blir tilbakestilt til standard.
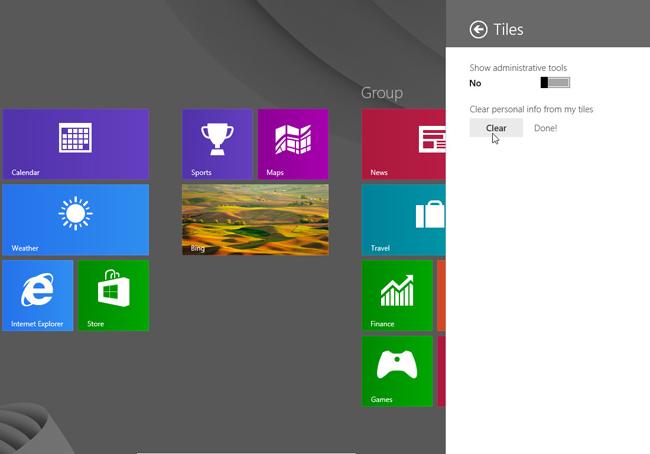
Så dette var noen av måtene du kan tilbakestille cachen i Windows 8. Kjenne til andre metoder? Fortell oss i kommentarene!
Søke
Siste Innlegg
Slik avinstallerer du Skype UWP-appen på Windows 10
Skype er en av disse appene som Microsoft kjøpte, og har siden den ...
Last ned, satsinstallasjon og oppdater populære Windows-apper med Milouz Market
Dedikerte appbutikker er en flott måte å installere alle appene din...
Del PC-skjermen over Internett til alle Flash-aktiverte enheter
Du trenger ikke en høy teknisk evne for å opprette en ekstern delin...



