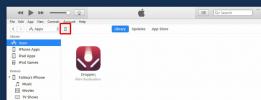Hvordan konfigurere og bruke flere skjermer i Windows 8
Du har kanskje sett folk bruke mer enn en skjerm, og lurer på hvordan det fungerer? En av de mange kjennetegnene på Windows 8 er muligheten til å bruke flere skjermer. Denne funksjonen lar deg kjøre den en gang såkalte ‘Metro’, som nå kalles ‘Modern UI’, på den ene skjermen, og den andre skjermen viser skrivebordet. Du spør deg kanskje, vel, det var i Windows 7 også, men saken er, Microsoft drastisk forbedret denne funksjonen, og dermed gjør den enklere, så mange tilfeldige brukere kan bruke denne funksjonen uten problemer. Windows 7-brukere som bruker flere skjermer, ble stresset fordi oppgavelinjen ikke var effektiv. I Windows 8 forbedret Microsoft oppgavelinjenes effektivitet og la til flere ekstra alternativer for tilpasning av bakgrunnsbilder. Å bruke dobbel skjerm er bra for spillere, siden det har en bredere spillopplevelse, eller det kan brukes til virksomhet, eller bare grunnleggende multitasking. Nå, det er ikke alt det kan brukes til, for eksempel kan spillutviklere ha Visual Studio som kjører i skrivebordsvisningen og teste spillet deres i Modern UI-visningen. Du har over tusen grunner til å bruke flere skjermer.
Det er ganske enkelt og krever ikke så mye krefter. Alt du trenger er en PC med to skjermporter, det være seg HDMI, VGA eller DVI, og kablene som passer i skjermportene. For den andre skjermen kan du også bruke en HDTV, en PC-skjerm eller en projektor. Du hadde også brukt en DVI-HDMI-adapter hvis du har en DVI-monitor siden DVI-kabler er ganske vanskelige å finne i disse dager. Hvis du planlegger å bruke adapteren, kan du kjøpe den fra nettbutikker som eBay eller Amazon. For adapteren trenger du en HDMI-kabel, som kan kjøpes fra hvilken som helst butikk rundt deg.
Her er trinnene for hvordan du gjør det.
Gjør PCen klar og koble til kablene med den første og andre skjermen. Når du er tilkoblet, kan du gå over til sjarmstangen.

Klikk på ‘Enheter’ og trykk deretter ‘Second Screen’.

Trykk på 'Utvid' og vent bare på at skjermen sender signalet.

Der har du det, nå har du moderne brukergrensesnitt på den ene skjermen og skrivebordsvisningen på den andre skjermen. Hvis du ønsker å ha det morsommere, kan du eksperimentere med alternativene under 'Second Screen'. For eksempel forklarer bare ‘PC Screen Only’ seg selv, alternativet ‘Duplicate’ er enten å ha moderne brukergrensesnitt eller skrivebordsvisning og 'Bare skjermbilde' lar deg kontrollere datamaskinen med den første inngangen og sende ut skjermen til den andre vise.
Hvis du vil endre oppløsningen eller forstørrelsen, går du bare til skjerminnstillingene. Du kan enten søke 'skjerm' fra sjarmfeltet, eller høyreklikke hvor som helst på skrivebordet, velge Tilpass og deretter klikke på 'Vis' nede til venstre i personaliseringsvinduet.
Du vil få en rekke alternativer som du kan eksperimentere med.

For å ha det enda morsommere kan vi også ha flere skrivebordsbakgrunner, eller vi kan ha en strukket bakgrunn, eller en som er duplisert mellom de to skjermene.



For å tilpasse din egen skrivebordsbakgrunn, høyreklikker du igjen hvor som helst på skrivebordet ditt og velger Tilpass. Du vil se et vindu som det nedenfor.

Klikk på ‘Desktop Background’ som er et av alternativene nederst i vinduet.

Nå blir du ledet til skrivebordsbakgrunnsvinduet, der du kan stille inn forskjellige bakgrunner for forskjellige skjermer.

Merk: Hvis du har mer enn to skjermer, er det bare å koble PC-en til den andre og tredje skjermen og gjenta opplæringen.
Du kan nå imponere dine venner eller familie ved å vise frem Windows 8 på mer enn en skjerm.
Søke
Siste Innlegg
Deaktiver avinstalleringsalternativ for Windows 8 moderne UI-apper
Windows 8 kommer spekket med en rekke nye funksjonstillegg og forbe...
CovArt Ops: Se, kopier og pakke ut albumkunst fra musikkbiblioteket
Hvis du er glad i albumomslagskunst og vil inkludere dem i musikkal...
Slik stopper du iTunes-synkronisering hver gang du kobler til iPhone-en din
Når du kobler iPhone til PC eller Mac, starter iTunes automatisk. D...