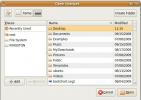Hvordan bruke Xbox One-kontrollere over Bluetooth på Linux
I motsetning til andre Bluetooth-kontrollere, er Xbox One-kontrolleren vil ikke samhandle med Linux uten endringer. Grunnen? Bluetooth-brikken inne i den har en DRM-funksjon aktivert, som forhindrer at den kobles sammen.
I denne guiden skal vi undersøke hvordan du deaktiverer DRM-funksjonen som gjør det umulig å koble Xbox One-kontrolleren til Linux over Bluetooth. I tillegg vil vi lede deg gjennom sammenkoblingsprosessen.
Merk: For at denne guiden skal lykkes, må du ha Bluetooth aktivert på din Linux-PC.
Deaktiver Ertm midlertidig
Hvis du ikke planlegger å bruke Xbox One-kontrolleren via Bluetooth på din Linux-PC mye, er den beste handlingen å deaktivere Ertm, i stedet for å slå den av for alltid midlertidig. For å deaktivere Ertm midlertidig, start med å åpne et terminalvindu. For å åpne et terminalvindu, trykk Ctrl + Alt + T eller Ctrl + Shift + T på tastaturet. Følg deretter trinn-for-trinn-instruksjonene nedenfor.
Trinn 1: Løft terminalsesjonen fra brukerkontoen til Linux PC til Root. Å få tilgang til Root er et must fordi det ikke er mulig å slå av Ertm uten å gjøre dette.
sudo -er
Steg 2: Etter å ha fått Root-tilgang i Linux-terminalen, bruker du bash kommandoen nedenfor for å slå av Ertm-funksjonen midlertidig i Bluetooth.
bash -c echo 1> / sys / module / bluetooth / parameters / disable_ertm
Når kommandoen over er kjørt, blir Ertm-funksjonen midlertidig deaktivert, og du vil kunne koble Xbox One-kontrolleren til systemet ditt. Husk imidlertid at kommandoen bare fungerer etter at du har startet datamaskinen på nytt.
Deaktiver Ertm permanent
Hvis du er en tung Linux-spiller, er den beste handlingen å deaktivere Ertm-funksjonen permanent, slik at du ikke lenger trenger å takle den. Det er mange forskjellige måter å slå av Ertm på. Imidlertid er den beste tilnærmingen ved å installere Xpadneo-kjernemodulen. Den deaktiverte Ertm automatisk og legger til noen forbedringer av Xbox One-kontrolleren. Følg trinn-for-trinn-instruksjonene nedenfor for å få Xpadneo til å fungere slik at Ertm er permanent deaktivert.
Trinn 1: Åpne et terminalvindu ved å trykke på Ctrl + Alt + T eller Ctrl + Shift + T på tastaturet. Deretter bruker du installasjonskommandoene som er beskrevet nedenfor, og installerer avhengighetene som kreves for å bygge Xpadneo.
Ubuntu / Debian
sudo apt installer dkms git linux-headers-`uname -r`
Fedora
sudo dnf installere dkms lage bluez bluez-tools git kernel-devel-`uname -r` kernel-headers-`uname -r`
Arch Linux
sudo pacman -S dkms linux-headers bluez bluez-utils git
Steg 2: Last ned den siste versjonen av Xpadneo til PCen din ved å bruke Git-verktøyet på Linux-kommandolinjen.
git klon https://github.com/atar-axis/xpadneo.git
Trinn 3: Flytt terminalvinduet inn i xpadneo mappe med CD kommandoer og kjør install.sh-skriptet for å installere Xpadneo-kjernemodulen, og effektivt deaktivere Ertm for alltid på ditt Linux-system.

cd xpadneo sudo ./install.sh
Når installasjonen av Xpadneo er ferdig på din Linux-PC, må du starte den på nytt. Når du logger på igjen, vil Ertm være slått av og Xbox One-kontrolleren din er klar til å koble seg sammen.
Koble sammen Xbox One-kontrolleren din via Bluetooth
For å koble Xbox One-kontrolleren din over Bluetooth, start ved å koble fra Xbox One-konsollen hvis du eier en. Det kan forsøke å koble seg til konsollen mens du kobler til Bluetooth hvis ikke koblet fra, noe som kan forstyrre Bluetooth-sammenkoblingsprosessen. Det er også ganske irriterende å måtte forholde seg til en Xbox One-konsoll som slås på når den ikke er nødvendig.
Etter å ha koblet fra Xbox One-konsollen, løfter du opp kontrolleren og holder inne Xbox-knappen på midten av kontrolleren et øyeblikk. Hvis det gjøres riktig, slås Xbox One-kontrolleren på.

Når Xbox One-kontrolleren er slått på, er det på tide å sette enheten i Bluetooth-skannemodus. For å gjøre det, se til oversiden av kontrolleren, mellom de to støtfangerne og triggerne, og hold nede synkroniseringsknappen.
Hold nede synkroniseringsknappen for Xbox One-kontrolleren til Xbox One-logoknappen i midten av kontrolleren blinker raskt. Hvis Xbox One-knappen ikke blinker raskt, ta ut batteriene til kontrolleren for å slå den av, og prøv prosessen på nytt.
Når du har fått Xbox One-kontrolleren til Bluetooth-sammenkoblingsmodus, følg trinn-for-trinn-instruksjonene nedenfor.
Trinn 1: Finn Bluetooth-ikonet på Linux-skrivebordets panel og klikk på det med musen. Åpne deretter Bluetooth-innstillinger.
Steg 2: Innenfor Bluetooth-innstillinger, se etter Xbox One-kontrolleren under "Enheter." Når det gjør det, klikker du på det med musen. Velg det for å koble sammen med din Linux-PC.

Inngående parringsinstruksjoner
Det er mange forskjellige måter å koble Bluetooth-enheter til Linux-skrivebordet, og hvert skrivebordsmiljø kjører en litt annen Bluetooth-tilkoblingsapp. Hvis du ikke kan finne ut hvordan du kobler Xbox One-kontrolleren din til din Linux-PC med instruksjonene ovenfor, følg vår utdypende guide for hvordan du kobler sammen Bluetooth-enheter på Linux.
Søke
Siste Innlegg
Installer og bruk Tcpdump på Ubuntu Linux
Tcpdump er en kommandolinjepakkesniffer. Packet sniffer er en datap...
Installer de for øyeblikket installerte pakkene etter en fersk Ubuntu-installasjon
Du må kanskje installere en ny kopi av Ubuntu på grunn av mange gru...
Slik aktiverer du skjermsparer i Ubuntu 11.10
Ubuntu 11.10 leveres ikke med en standard skjermsparer, og til og m...