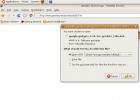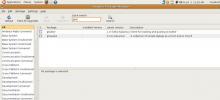Slik sikkerhetskopierer du din Linux-PC med BackInTime
Ser du etter en enkel systemstøtteløsning for Linux-skrivebordet ditt? I så fall kan du være interessert i BackInTime. Det er et grunnleggende systemstøtteverktøy for Linux-plattformen. Dets primære formål er å gjøre det enkelt å lage en sikkerhetskopi av en Linux-datamaskin med liten innsats.
Installer BackInTime
BackInTime er ikke et standardapplikasjon på noen populær Linux-distribusjon. Så før vi kommer inn på hvordan vi bruker det, må vi gå gjennom prosessen med å installere den.
For å få appen til å fungere, åpne opp en terminal og følg instruksjonene som tilsvarer operativsystemet du bruker.
Ubuntu
Installering av appen på Ubuntu krever ikke en tredjeparts PPA. Imidlertid vil du ikke kunne få tilgang til programmet med mindre du aktiverer "Universe" programvarelageret. For å slå på “Univers”, åpner du en terminal og skriver kommandoen nedenfor.
sudo add-apt-repository univers
Med Universe nå aktivert på Ubuntu, må du kjøre Oppdater kommando.
sudo apt oppdatering
Ubuntu er oppdatert og Universet er aktivert. Nå er det på tide å installere BackInTime-systemverktøyet for sikkerhetskopiering på din Linux-PC ved å gå inn i Apt-kommandoen nedenfor.
sudo apt installere backintime-qt4
Debian
På Debian Linux er det mulig å installere applikasjonen direkte fra de offisielle programvarekildene.
sudo apt-get install backintime-qt4
Å få BackInTime fra de offisielle Debian-programvarelagerene er tilfredsstillende nok hvis du er en gjennomsnittlig bruker. Når det er sagt, er Debian lenger bak på oppdateringer enn andre distribusjoner, så husk det.
Ikke fornøyd med hvor langt bak Debian-pakker noen ganger kan være? Gjør deg selv en tjeneste og følg vår guide for å sette opp Debian Backports! Det hjelper deg å få den nyeste programvaren på eldre versjoner av Debian Linux.
Arch Linux
Hvis du sjekker de offisielle arkiveringene for Arch Linux-programvare, vil du legge merke til at BackInTime-applikasjonen er fraværende. Uansett årsak bestemmer Arch-vedlikeholderne seg for å ikke tilby appen, og det er en knall.
På grunn av at Arch Linux-depotene ikke offisielt støtter appen, har Arch-samfunnet laget en uoffisiell AUR-pakke. Den laster ned kildekoden, kompilerer programmet og får det til å gå under Arch Linux.
For å få appen til å fungere på din Arch PC, åpner du en terminal og følger trinn-for-trinn-instruksjonene nedenfor.
Trinn 1: Installer Git- og Base-devel-pakkene på Arch-datamaskinen din slik at du kan installere AUR-pakker manuelt.
sudo pacman -S git base-devel
Steg 2: Klon det siste AUR-øyeblikksbildet av BackInTime PKGBUILD-filen.
git klon https://aur.archlinux.org/backintime.git
Trinn 3: Flytt terminalsesjonen til den nyklonede “backintime” -mappen ved å bruke CD kommando.
cd backintime
Trinn 4: Bruker Makepkg kommando, generer en installerbar Arch-pakke for BackInTime.
Husk at når du bygger pakker med makepkg, kan det oppstå problemer. Hvis du får problemer, les BackInTime AUR-siden for veiledning.
makepkg -sri
Fedora
Bruker du Fedora Linux og trenger du å installere BackInTime-applikasjonen? I så fall starter du en terminalsession og angir DNF-kommandoen nedenfor.
Merk: Per nå er appen tilgjengelig på Fedora 27-29 og Rawhide.
sudo dnf installere backintime-qt4
Opensuse
Appen er tilgjengelig på OpenSUSE. Hvis du vil installere den, bruk følgende Zypper-kommando i et terminalvindu.
sudo zypper installere backintime-qt4
Konfigurer BackInTime
Første gang appen lanseres, ser du en ledetekst som sier at programmet ikke er konfigurert. Velg alternativet "Nei" for å avvise meldingen.

Etter å ha avvist meldingen, vises hovedvinduet. I hovedvinduet, finn "hvor du kan lagre øyeblikksbilder" og klikk på bla-knappen ved siden av.
I nettleseren naviger du til "Hjem" -mappen. Klikk deretter på "Ny" og lag en mappe som heter "øyeblikksbilder."
Velg filnettleseren og velg den nye mappen "stillbilder" for appen du vil bruke.

Når du har satt opp sikkerhetskopimappen, går du tilbake til appens brukergrensesnitt og finner kategorien "Inkluder". Klikk deretter på "Legg til mappe" -knappen og legg til / hjem / brukernavn som mappen som skal sikkerhetskopieres.
Merk: vil du ikke lage en sikkerhetskopi av bare hjemmemappen? Gå til delen "ta med" og legg til en katalog du vil!

Når du er ferdig med å konfigurere mapper i kategorien "Inkluder", velger du kategorien "Ekskluder". I "Ekskluder" -området velger du "Legg til mappe" og legger til "øyeblikksbilder" -katalogen vi opprettet tidligere. Klikk "OK" for å lagre konfigurasjonen når du er ferdig.

Opprette en sikkerhetskopi av systemet
Å lage en sikkerhetskopi av systemet med BackInTime er enkelt. For å starte prosessen, åpner du applikasjonen ved å søke etter “BackInTime” i applikasjonsmenyen.

Inne i appens brukergrensesnitt, finn "Stillbilde" -menyen øverst i vinduet og klikk på den. Velg deretter “ta stillbilde” for å opprette en ny sikkerhetskopi.
Gjenopprette en sikkerhetskopi av systemet
Trenger du å gjenopprette et øyeblikksbilde? Du kan enkelt gjøre det ved å velge “Gjenopprett” og deretter gjenopprette til /home/username/.

Vil du ikke gjenopprette til hjemmekatalogen? Velg et av de andre gjenopprettingsalternativene i menyen!
Søke
Siste Innlegg
Hvordan rydde opp i Ubuntu-systemet ditt med datamaskinvaktmester
Hvis du analyserer Ubuntu-maskinen din, vil du bli overrasket over ...
Installer og bruk Google Gadgets i Ubuntu Linux
Google-dingser lar deg kjøre kule og nyttige desktop-dingser i Ubun...
Bruk Gtwitter som Twitter Desktop Client i Ubuntu Linux
GTwitter er en twitter-applikasjon for Linux desktop. Det er ganske...