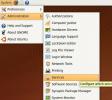Hvordan dele mapper fra en Ubuntu PC til nettverket
Trenger du å dele en mappe på Ubuntu-PCen din til noen andre i nettverket? Er du usikker på hvordan du skal utføre denne oppgaven, fordi du er ny på Ubuntu? Vi kan hjelpe! Følg med når vi viser deg hvordan du bruker en av Ubuntu beste funksjoner: deling av mapper.
Vær oppmerksom på at i denne guiden vil vi dekke Ubuntu standard desktop-miljø: Gnome. Hvis du bruker Kubuntu, Xubuntu eller annen smak, fungerer ikke disse instruksjonene.
Dele mapper med filbehandleren
Deling av en mappe over nettverket på Ubuntu Linux gjøres innen filbehandler. Så før du prøver å gjøre noe, må du først åpne Ubuntu-filbehandleren. Trykk på for å gjøre det Vinne på tastaturet. Pressing Vinne vil hente søkefeltet.
Merk: Ubuntu krever en nettverkstilkobling for deling med nettverket. Forsikre deg om at din Ubuntu stasjonære eller bærbare datamaskin er koblet til ruteren og interagerer med andre datamaskiner i nettverket. Uten en nettverkstilkobling vil ikke andre datamaskiner kunne se eller samhandle med nettverksandelene du oppretter på Ubuntu.
Skriv inn "Filer" i søkefeltet. Etter å ha skrevet ut “File” i søkefeltet, vil du begynne å se søkeresultatene vises. Klikk på søkeresultatet som har etiketten “Files” for å åpne Ubuntu-filbehandleren.
Når Ubuntu-filbehandleren er åpen på din Linux-PC, følg trinn-for-trinn-instruksjonene som er beskrevet nedenfor for å lære hvordan du deler filer med Ubuntu-filbehandleren.
Trinn 1: Se gjennom hjemmekatalogen din på Ubuntu PC. Denne katalogen inneholder alle filer og mapper på brukerkontoen din for denne Ubuntu-installasjonen. Alt du vil dele er i denne katalogen.
Steg 2: Når du har funnet en mappe du vil dele over nettverket med Ubuntu, høyreklikker du på den med musen for å få frem høyreklikkmenyen.
Trinn 3: Inne i høyreklikkmenyen er det ganske mange tilgjengelige alternativer. Se gjennom alle de forskjellige menyalternativene for “Local Network Share”. Velg deretter med musen.
Trinn 4: Når du klikker på “Local Network Share” -knappen, vil Ubuntu-filbehandleren få opp et nytt vindu. Dette nye vinduet er "Mappedeling" -vinduet, og du må konfigurere det for å dele mappen du har valgt med andre brukere i det lokale nettverket.
I vinduet “Local Network Sharing” merker du av for “Del denne mappen.” Ved å merke av i denne boksen, vil du fortelle Ubuntu at du vil aktivere delingsfunksjonen for denne mappen.

Trinn 5: Etter å ha valgt “Del denne mappen” -knappen, vil du se en melding vises. Denne ledeteksten sier: "Delingstjeneste er ikke installert. Du må installere delingstjenesten for Windows-nettverk for å dele mappene dine. "

Finn "Installer tjeneste" -knappen, og klikk på den med musen for å installere tjenesten på Ubuntu PC. Husk å oppgi passordet som er tilknyttet brukerkontoen din under installasjonsprosessen.
Trinn 6: Når du har valgt “Install service” -knappen, vil Ubuntu spørre deg om du vil installere tilleggsprogramvare. Velg “Installer” -knappen med musen for å be Ubuntu om å gå ut og laste ned de nødvendige filene for å aktivere deling på PC-en.
Trinn 7: Etter å ha valgt “Install” -knappen, vil Ubuntu gå ut og laste ned alt som trengs for å dele mapper ved å bruke filbehandleren på systemet ditt. Husk at nedlastingen kan ta et par minutter, spesielt hvis du har en Internett-tilkobling som ikke er veldig rask.
Trinn 8: Når Ubuntu er ferdig med å installere verktøyene som kreves for å dele mapper, blir du returnert til "Mappedeling" -vinduet. Herfra finner du tekstboksen “Del navn” og endrer standardnavnet som delingsvinduet har til noe mer identifiserbart!
For eksempel, hvis du deler dokumenter, kan det være fornuftig å oppgi navnet til "dokumentandel". Eller, hvis det er en musikkandel, kan du vurdere "sanger" eller "album." Vær kreativ! Spesielt hvis du deler en mappe med noen som ikke forstår datamaskiner så godt!
Trinn 9: Etter å ha endret navnet på din deling, finner du tekstboksen "Kommentar". Beskriv hva du deler på dette området. Ved å legge til en god kommentar i "Kommentar" -delen, vil andre brukere vite nøyaktig hva som er i delingen hvis delingsnavnet alene ikke forteller dem.

Trinn 10: Merk av i ruten ved siden av "Tillat andre å opprette og slette filer i denne mappen" hvis du vil gjøre det mulig for andre i nettverket å opprette / slette filer. Hvis du vil at delingen skal være skrivebeskyttet, må du ikke merke av i ruten.

Trinn 11: Merk av i ruten ved siden av "Gjestetilgang." Hvis du velger dette alternativet, kan alle enkelt få tilgang til delingen, selv om de ikke har en brukerkonto satt opp på Ubuntu-systemet ditt. Dette alternativet forhindrer mange hodepine!
Trinn 12: Til slutt, finn "Lag deling" -knappen, og klikk på den med musen for å opprette din nye deling.

Når du klikker på "Opprett deling" -knappen, kan du se en melding som sier: "Nautilus trenger å legge til noen tillatelser i mappen din. Hvis denne meldingen vises, velger du knappen "Legg til rettigheter automatisk" for å fortsette.

Når alt er satt opp, vil nettverksandelen din være synlig for andre i nettverket via Windows og andre operativsystemer forutsatt at de har det støtte for Samba.

Søke
Siste Innlegg
Hvordan få Ubuntu 19.04 bakgrunnsbilder på Ubuntu 18.04 LTS.
Med hver Ubuntu Linux-utgivelse legger utviklerne inn nye, unike og...
Slik deaktiverer du uønskede tjenester i Ubuntu Linux
Det er et kjent faktum at alle Linux-baserte system fungerer med tj...
Rediger bilder og vis dem i synkronisering på flere PCer over LAN med Nomacs
Det har aldri vært mangel på bildevisere på Windows så vel som på a...