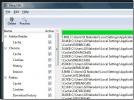Hvordan bruke open source Almond-assistenten på Linux
Almond er en åpen kildekode, assistent for nettet, mobile enheter og Linux. Den ble opprettet for å tilby brukerne et smart verktøy som kan hjelpe dem med forskjellige oppgaver, samtidig som de bevarer personvernet.
I denne guiden viser vi deg hvordan du installerer og setter opp Almond på din Linux-PC. Vi skal også undersøke hvordan du bruker appen og alle dens funksjoner og funksjoner.
Installere Almond-appen på Linux
For å samhandle med Almond-assistenten på din Linux-PC, må du først installere Almond 4 Gnome-applikasjonen. Heldigvis er denne appen veldig enkel å installere. Installasjonen gjøres gjennom Flatpak.
Siden Almond 4 Gnome kan installeres gjennom Flatpak, må du ha Flatpak-runtime aktivert og installert på din Linux-PC. For å installere Flatpak-runtime, åpner du et terminalvindu ved å trykke på Ctrl + Alt + T eller Ctrl + Shift + T på tastaturet. Deretter bruker du pakkehåndteringen du har på din Linux-PC, installerer du "flatpak" -pakken.
Merk: har du problemer med å installere "flatpak" -pakken på din Linux-PC? Ikke bekymre deg! Vi kan hjelpe!
Følg vår dyptgående guide for hvordan du installerer Flatpak runtime for å få alt til å gå!Når du har fått Flatpak-runtime opp og kjørt på din Linux-PC, må du nå legge til støtte for Flathub-applikasjonsbutikken, ettersom den har Almond 4 Gnome-appen i programvarekildene.
Hvis du vil legge til Flathub-applikasjonslageret til din Linux-PC, bruker du flatpak fjerntillegg kommando nedenfor. Husk at denne kommandoen må kjøres med sudo; Ellers kan systemet ditt avvise det!
flatpak fjerntillegg - hvis-ikke-eksisterer flathub https://flathub.org/repo/flathub.flatpakrepo
Etter å ha kjørt flatpak fjerntillegg kommando, er din Linux PC abonnert på Flathub app store. Den harde delen er over. Nå gjenstår bare å installere Almond 4 Gnome-applikasjonen. For å gjøre dette, skriv inn flatpak installere kommando nedenfor. Igjen, sørg for å kjøre denne kommandoen med sudo.
flatpak installer flathub edu.stanford. Mandel
Først når flatpak installere kommandoen over er ferdig, vil du ha Almond 4 Gnome-appen installert.
Almond 4 Gnome kildekode
For de fleste Linux-brukere vil Flatpak-utgivelsen av Almond 4 Gnome fungere helt fint, siden Flatpak-protokollen støttes av 95% av moderne Linux-operativsystemer. Imidlertid, hvis du kjører et operativsystem som ikke støtter Flatpak, må du bygge programmet fra kilden.
I denne guiden vil vi ikke gå i detalj på hvordan du bygger appen. Imidlertid, hvis du vil bygge det, instruksjonene er på GitHub.
Hvordan bruke open source Almond assistent
Mandelassistenten fungerer litt annerledes enn andre assistenter du kanskje er kjent med. I stedet for å snakke med den med stemmen din som Siri, Alexa eller Google, er den primære måten Mandel kommuniseres med via tekst.
For å bruke Almond-assistenten, start med å åpne Almond 4 Gnome på skrivebordet. For å åpne appen, søk på skrivebordets applikasjonsmeny etter den. Kjør alternativt følgende Flatpak-kommando i et terminalvindu.
flatpakkjør edu.stanford. Mandel
Med Almond 4 Gnome åpen, la oss gå gjennom hvordan du bruker assistenten. For å starte, finn tekstboksen i Almond 4 Gnome, og klikk på den med musen. Skriv deretter "hva kan du gjøre" i tekstboksen og trykk på Tast inn nøkkel.
Når du spør Almond, "hva kan du gjøre," vil det vise en liste over kategorier. Disse kategoriene er medier, sosiale nettverk, hjem, kommunikasjon, tjenester og datastyring.

Velg en av kategoriene som er tilgjengelige med musen. Så kan du se gjennom underkategoriene som Almond gir deg å velge mellom. Hvis du for eksempel velger "Media", kan du velge "CNN News" for å få de beste historiene på CNN-nettstedet.

Etter å ha utført en kommando gjennom "hva kan du gjøre", kan du stille Almond det samme spørsmålet om å se kategoriene en gang til.
Mandeloperasjoner
Å spørre Mandel “hva kan du gjøre” er ganske nyttig, da det gir deg en liste over vanlige ting å gjøre med det. Imidlertid opererer Almond med en kommandasyntaks, så det er viktig at vi går gjennom hva disse kommandoene er. I listen nedenfor er alle kommandoene du kan bruke med Almond-assistenten i Almond 4 Gnome.
- FÅ: et skjermbilde av den bærbare datamaskinen min
- FÅ: ta et skjermbilde av den bærbare datamaskinen min
- FÅ: lagre et skjermbilde av den bærbare datamaskinen min
- GJØRE: åpen ____ (app-id)
- GJØRE: åpen ____ (app-id) på den bærbare datamaskinen min
- GJØRE: åpen ____ (app-id) på min pc
- GJØRE: start ____ (app-id)
- GJØRE: åpen ____ (Url) med ____ (app-id)
- GJØRE: åpen ____ (Url) med ____ (app-id) på den bærbare datamaskinen min
- GJØRE: bruk ____ (app-id) å åpne ____ (Url)
- GJØRE: lås min pc
- GJØRE: lås den bærbare datamaskinen
- GJØRE: aktiver låseskjermen på den bærbare datamaskinen min
- GJØRE: sving ____ (makt) min pc
- GJØRE: sving ____ (makt) den bærbare datamaskinen min
- GJØRE: lag en fil med navnet ____ (filnavn) på den bærbare datamaskinen min
- GJØRE: lag en fil med navnet ____ (filnavn) på den bærbare datamaskinen min som inneholder ____ (innholdet)
- GJØRE: slett ____ (filnavn) fra den bærbare datamaskinen min
- GJØRE: slett filen med navnet ____ (filnavn) fra den bærbare datamaskinen min
- GJØRE: endre bakgrunnen på den bærbare datamaskinen min
- GJØRE: sett bakgrunnen til den bærbare datamaskinen min til ____ (bilde url)
- GJØRE: bruk ____ (bilde url) som bakgrunnen for den bærbare datamaskinen min
- GJØRE: slette en fil fra den bærbare datamaskinen min
Søke
Siste Innlegg
Hvordan analysere diskbruk i Ubuntu Linux
Harddisken din er en av de viktigste ressursene i systemet ditt, og...
Fjern alle søppelfiler fra Windows- og Linux-systemet
Da jeg skrev om to verktøy som vil fjerne alle temp-filer fra Windo...
Installer og bruk Scribus Publisher i Ubuntu Linux
Hvis du må lage visuelle kommunikasjonsdokumenter for profesjonelle...