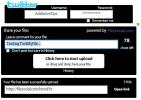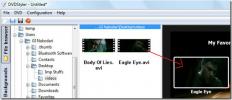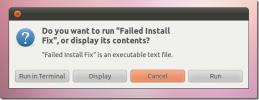Slik spiller du Grand Theft Auto 4 på Linux
Grand Theft Auto 4 er et spill utviklet av Rockstar Games. Den ble løslatt i 2009 for kritisk anerkjennelse og sentre rundt en serbisk innvandrer ved navn Niko Bellic når han tar seg gjennom organisert kriminalitet.
Grand Theft Auto 4 (eller GTA 4 som det er referert til) fungerer på Linux, selv om det tar litt tipp for å få det til å fungere perfekt. Hvis du elsker Grand Theft Auto-franchisen, og du er en fan av GTA 4, vil du elske denne guiden. Følg med for å lære alt om hvordan du får spillet til å fungere på ditt Linux-system!
Merk: Grand Theft Auto 4 kan ikke lenger kjøpes i Steam Store. Hvis du vil få GTA 4 til å fungere på Linux via Steam, må du allerede eie spillet og ha det i biblioteket ditt.
Sette opp GTA 4
Å få GTA 4 til å jobbe gjennom Steam Play er mulig, selv om noen brukere bruker ProtonDB har rapportert om problemer. Det er nok å si at det ikke vil fungere 100% av tiden, men det er fortsatt verdt å prøve, spesielt siden Steam Play er det enkleste å konfigurere sammenlignet med tradisjonell vin. Følg trinn-for-trinn-instruksjonene nedenfor for å starte konfigureringen av GTA 4 med Steam Play.
Trinn 1: Det første trinnet i å få GTA 4 til å jobbe på Linux er å installere Steam-klienten. Åpne et terminalvindu ved å trykke på Ctrl + Alt + T eller Ctrl + Shift + T på tastaturet. Skriv deretter inn kommandoene nedenfor som tilsvarer Linux OS du bruker.
Ubuntu
sudo apt installere damp
Debian
wget https://steamcdn-a.akamaihd.net/client/installer/steam.deb sudo dpkg -i steam.deb sudo apt-get install -f
Arch Linux
sudo pacman -S steam
Fedora
Få Steam gjennom Fedpak app store.
Opensuse
OpenSUSE-brukere bør følge Flatpak Steam-installasjonsinstruksjonene for den enkleste måten å få appen til å fungere.
Flatpak
For å få Steam til å fungere via Flatpak, sørg for at Flatpak-runtime er satt opp på din Linux-PC. Deretter bruker du kommandoene nedenfor for å få Steam i gang.
flatpak fjerntillegg - hvis-ikke-eksisterer flathub https://flathub.org/repo/flathub.flatpakrepo flatpak installer flathub com.valvesoftware. Damp
Steg 2: Etter å ha installert Steam-appen på din Linux-PC, logger du på Steam-kontoen din ved å bruke påloggingsdialogboksen som dukker opp på skjermen.
Trinn 3: Når du er logget inn, finn "Innstillinger" -området for Steam og aktiver "Steam Play" -funksjonen. Sørg for å aktivere alternativet for å tillate Steam Play for alle titler, da GTA 4 ikke fungerer uten at denne innstillingen er slått på.

Har du problemer med å sette opp Steam Play på din Linux-PC? Følg denne guiden her.
Trinn 4: Finn "Bibliotek" -knappen i Steam, og klikk på den. Finn deretter søkefeltet og skriv “Grand Theft Auto 4” i ruten for å finne GTA 4.
Trinn 5: Velg GTA 4 i søkeresultatene, og klikk deretter på den blå "Install" -knappen for å begynne å laste ned spillet til din Linux-PC. Husk at GTA 4 er et spill på 13 GB, så det kan ta litt tid å fullføre. Vær tålmodig!
Trinn 6: Når GTA 4 er ferdig med å laste ned til din Linux-PC, høyreklikker du på den i venstre sidelinje og velger “Egenskaper” i høyreklikkmenyen. Derfra finner du "LOKALE FILER" -fanen og klikker på den med musen.
Trinn 7: I kategorien “LOKALE FILER” klikker du på “BROWSE LOCAL FILES…” -knappen for å få tilgang til spillfilene på din Linux-PC med filbehandleren.
Trinn 8: Last ned xlive.dll fil fra Archive.org. xlive.dll er en modifisering for GTA 4 som deaktiverer Microsofts Games for Windows Live, en tjeneste som nå er ødelagt og forhindrer GTA 4 i å kjøre når den er aktivert.

De xlive.dll filen skal være i samme katalog som GTAIV.exe og LaunchGTAIV.exe.
Trinn 9: Finn den grønne "Spill" -knappen i Steam og start spillet. Husk at når du trykker på "Spill" -knappen, vil Steam prøve å installere flere Windows-komponenter slik at GTA 4 kjører riktig. Under denne prosessen trykker du på "AVBRYT" på installasjonsprogrammet for Windows Live ID og installasjonsprogrammet for Games for Windows Live.
Merk: Hvis du ikke trykker på "AVBRYT" på Windows Live-installasjonsprogrammet for å forhindre Steam i å installere de ødelagte spillene for Windows Live, må du gjenta trinn 8 og installere på nytt xlive.dll.

Etter å ha klikket på den grønne “Spill” -knappen, vises en popup-vindu. Velg "Spill" for å starte spillet.

Merk: Hvis GTA 4 ikke starter, gå til egenskaper, merk av i ruten ved siden av "Tving bruk av spesifikt Steam Play-kompatibilitetsverktøy," og velg Proton 4.11, og det skal la deg kjøre det.
Trinn 10: La spillet gå i et minutt. Deretter, etter et minutt og alt ser bra ut, klikker du på "Start" -knappen for å starte et nytt spill.

Feilsøking

Takket være den siste Proton i Steam Play, skal GTA 4 kjøre veldig greit uten å finjustere grafikken. Imidlertid, hvis du får noen alvorlige problemer med å få dette spillet til å fungere bra, er det beste alternativet å sjekke inn Protondb.com. Det er en webside hvor brukere diskuterer forskjellige spill som fungerer på Steam Play / Proton. Du kan bruke Protondb.com for å feilsøke og løse eventuelle problemer med å kjøre GTA 4 på Linux.
Søke
Siste Innlegg
Twitter fildelingsverktøy
Filesocial er en flott tjeneste som lar brukere laste opp alle type...
Hvordan lage fullt tilpasset og profesjonelt utseende DVD med DVDStyler
DVDStyler er en gratis cross-platform DVD-forfatterprogramvare som ...
Løs mislykkede pakker med mislykket installasjon av Ubuntu-pakke
Er du lei av å fikse Ubuntu mislykkede pakker manuelt? Hvorfor ikke...